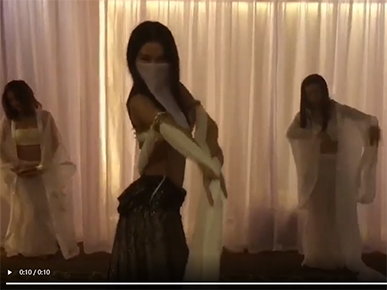尽管微软已于2021年10月5日发布了Windows 11,但Windows 10仍然是很受欢迎的Windows桌面操作系统。如果您是Windows 10用户,在以下情况下您可能希望将Windows 10迁移到SSD:
您当前的系统安装在硬盘上,启动计算机和加载程序的时间越来越长。您的系统驱动器充满了东西,并且您的计算机运行速度越来越慢。您希望使用SSD作为操作系统,使用HDD作为存储,以获得更好的计算机性能。那么,如何轻松安全地将Windows 10转移到SSD上呢?您需要一个可靠的操作系统迁移工具——傲梅轻松备份
三种克隆类型
傲梅轻松备份提供三种克隆类型,分别是磁盘克隆、系统克隆和分区克隆。磁盘克隆和系统克隆都可以帮助您将操作系统从一个硬盘迁移到另一个硬盘。
不同之处在于,磁盘克隆会复制源驱动器上的所有内容,包括操作系统、应用程序、驱动程序和人员文件,而系统克隆仅复制引导分区和与引导相关的分区,例如 C: 驱动器、EFI 系统分区和恢复分区。
两种克隆方法
傲梅轻松备份内置智能扇区克隆和逐扇区克隆方法。它默认使用智能扇区克隆方法,仅复制源磁盘上已使用的空间。如果要将较大的驱动器克隆到较小的驱动器,则应保留默认克隆方法。
如果您想在目标磁盘上保持相同的分区布局,例如 C: 驱动器为 100GB,D: 驱动器为 50GB,E: 驱动器为 25GB,则应选择“扇区到扇区”方法。使用该方法的前提是目标磁盘容量必须等于或大于源磁盘容量。
★支持的克隆选项
傲梅轻松备份还提供其他克隆选项来满足您的不同需求。如果要将较小的驱动器克隆到较大的驱动器,可以使用编辑分区功能将未分配的空间添加到现有分区,从而充分利用目标磁盘上的存储空间。如果您要克隆到SSD,那么您可以使用SSD对齐功能来提高目标SSD的读写速度。
★ 多种磁盘类型
傲梅轻松备份支持多种磁盘类型,包括SATA硬盘、NVMe SSD和M.2 SSD等,可以帮助您进行NVMe交换。更重要的是,它支持几乎所有常见的磁盘品牌,例如三星、WD、Crucial 和 Seagate。
将 Windows 10 迁移到 SSD 的详细步骤
首先,将目标 SSD 连接到您的计算机。您可以将其连接到计算机内部的额外驱动器托架中,或通过 SATA 转 USB 适配器进行外部连接。如果 SSD 不为空,请不要忘记备份文件。然后,按照以下说明操作:
步骤 1.在您的 PC 上下载、安装并启动傲梅轻松备份VIP。单击“克隆”并选择“系统克隆”。
✍ 提示:如果要将Windows 10 SSD 克隆到 SSD,请在此处选择磁盘克隆。
步骤2.程序将自动选择与启动相关的分区。只需选择连接的 SSD 作为目标路径,然后单击“下一步”。
✍ 提示:如果目标SSD包含任何分区,程序会提示您先进行备份。如果您已经备份了想要保留的内容,请单击“确定”继续。
步骤 3.勾选SSD 对齐以优化 SSD 性能并延长其使用寿命。最后,单击“开始克隆”开始将 Windows 10 传输到 SSD。
这就是如何使用推荐的操作系统迁移工具——傲梅轻松备份将 Windows 10 迁移到 SSD。除了 Windows 10 之外,它还允许您将 Windows 11/8/7 从旧硬盘驱动器转移到新驱动器。由于用户友好的界面,每个人都可以轻松操作。
此外,如果您需要免费的备份软件来备份操作系统和重要数据,您可以尝试傲梅轻松备份标准版。它提供全方位的备份解决方案,包括系统备份、磁盘/分区备份和文件备份。