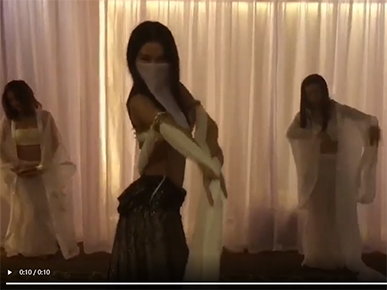在Windows 11操作系统中,将C盘分割成多个磁盘可以有效地组织和管理存储空间。以下是详细的步骤和相关注意事项,帮助你完成这个操作。

一、准备工作
在开始之前,确保你已经备份了重要数据。磁盘分区的操作可能会导致数据丢失,因此备份是必要的。
二、打开磁盘管理工具
1. 打开磁盘管理工具:
- 右键点击桌面上的“开始”按钮,选择“磁盘管理”。
- 或者,按下 `Win + X` 键组合,选择“磁盘管理”选项。
- 你也可以在“开始”菜单中搜索“磁盘管理”并点击“创建和格式化硬盘分区”。
2. 查看当前磁盘布局:
- 磁盘管理工具会列出所有磁盘及其分区。通常,C盘是系统盘,显示为“主分区”或“基本分区”。
三、缩减C盘空间
1. 选择C盘:
- 在磁盘管理界面中,找到C盘(通常标记为“C:”),右键点击它,选择“压缩卷”。
- 系统会计算可以缩减的空间大小。这个过程可能需要几分钟,具体时间取决于磁盘的使用情况。
2. 指定压缩空间大小:
- 在弹出的对话框中,输入要压缩的空间大小。比如,如果你想将C盘压缩出50GB的新空间,可以输入相应的数值(以MB为单位)。
- 点击“压缩”按钮,系统会开始压缩C盘,并释放出一部分未分配的空间。
四、创建新分区
1. 创建新分区:
- 压缩完成后,磁盘管理工具中会显示一块“未分配”的空间。右键点击这块未分配的空间,选择“新建简单卷”。
- 按照向导的指示操作。你可以设置新分区的大小、分配盘符以及文件系统格式(通常选择NTFS)。
2. 分配盘符和格式化:
- 在创建新分区的向导中,选择合适的盘符(比如D:、E:等),并设置文件系统(NTFS是推荐的选择)。点击“下一步”并完成格式化。
- 格式化过程会将新分区设置为可用状态。完成后,你会看到新分区在磁盘管理工具中显示为一个独立的磁盘驱动器。
五、调整分区大小(可选)
如果你需要调整其他分区的大小,可以使用磁盘管理工具中的“扩展卷”或“压缩卷”功能。请注意,这种操作可能会涉及到数据的移动或调整,确保在操作前做好数据备份。
六、注意事项
1. 备份数据:
- 在进行磁盘分区操作前,一定要备份重要文件。分区过程有时可能会导致数据丢失。
2. 系统稳定性:
- 操作磁盘分区时,尽量避免在系统运行繁忙时进行,以避免影响系统稳定性。
3. 磁盘空间的最小分配:
- 确保C盘(系统盘)留有足够的空间来保证操作系统的正常运行。通常建议系统盘至少保留20GB的空闲空间。
4. 使用第三方工具:
- 如果Windows自带的磁盘管理工具不能满足需求,也可以考虑使用第三方分区工具,如EaseUS Partition Master、AOMEI Partition Assistant等。这些工具提供更多的功能和灵活性,但使用时也需要谨慎。
七、总结
通过以上步骤,你可以将C盘分割成多个盘符,帮助你更好地管理数据和系统文件。尽管操作过程相对简单,但确保数据的安全性和系统的稳定性是关键。希望这份详细的指导能帮助你顺利完成磁盘分区的操作。如果你在操作过程中遇到问题,可以参考相关帮助文档或寻求专业技术支持。
责任编辑: