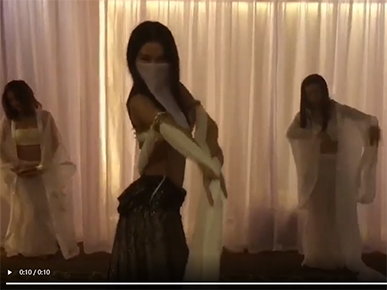裁剪图片到精准且令人满意的尺寸,是每一位图像编辑爱好者、社交媒体达人以及专业设计师在日常工作中不可或缺的技能。在这个视觉为王的时代,一张完美适配各种平台的图片,能够瞬间抓住观众的眼球,传递出最精准的信息与情感。从手机相册的快速分享到大型广告海报的精细制作,掌握图片裁剪的奥秘,就意味着你能够随心所欲地调整图片比例,确保它在任何媒介上都能展现出最佳效果。本文将带你深入了解裁剪图片的艺术与科学,解锁如何轻松将图片裁剪成你梦寐以求的尺寸,无论是方形、横幅、竖幅还是任何自定义规格,都能信手拈来。

图片裁剪成想要的尺寸方法一:使用“星优图片处理大师”软件
第1步:我们首先将”星优图片处理大师”下载安装到电脑上。打开软件后,我们在左侧功能栏找到并点击【批量裁剪】。
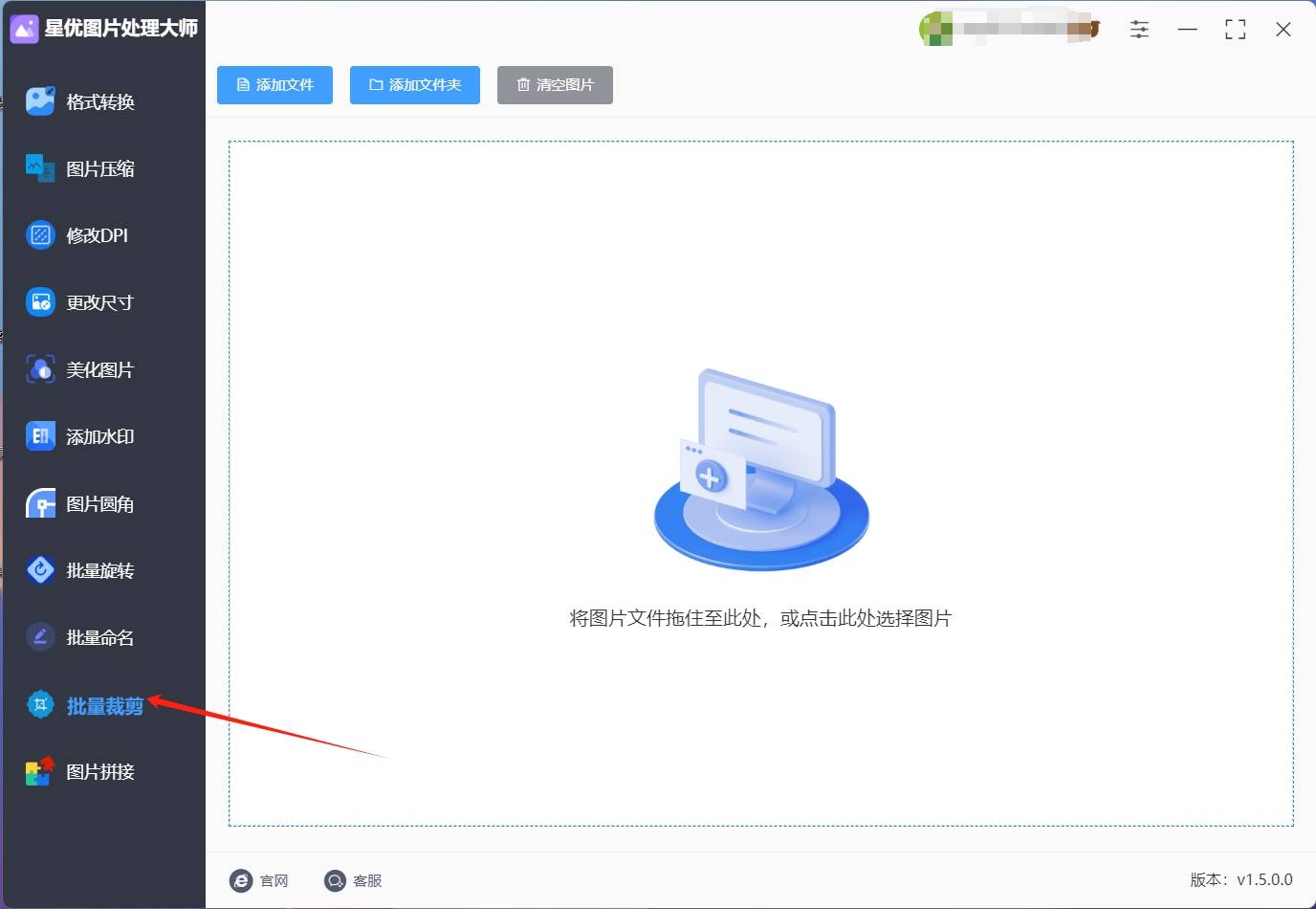
第2步:功能确定后,跳转到新的界面,点击顶部【添加文件】按钮,将图片添加到软件中。工具支持批量操作,那么可以把所有需要裁剪的图片都上传到工具。

第3步:图片上传成功后,那么在界面右侧进行设置。先选择裁剪方式:①比例裁剪②尺寸裁剪。选择好之后,再设置尺寸的具体内容。设置好之后,那么点击【应用全部】按钮,就可以将所有设置同步到所有图片。

第4步:设置的同时,我们可以参考界面的实时效果。裁剪效果满意之后,那么点击【开始转换】按钮,工具开始将图片裁剪成想要的尺寸。

第5步:裁剪成功后,软件会自动打开输出文件夹,裁剪成功的图片就保存在里面。我们查看那些图片,发现确实按我们设置的参数进行裁剪了。
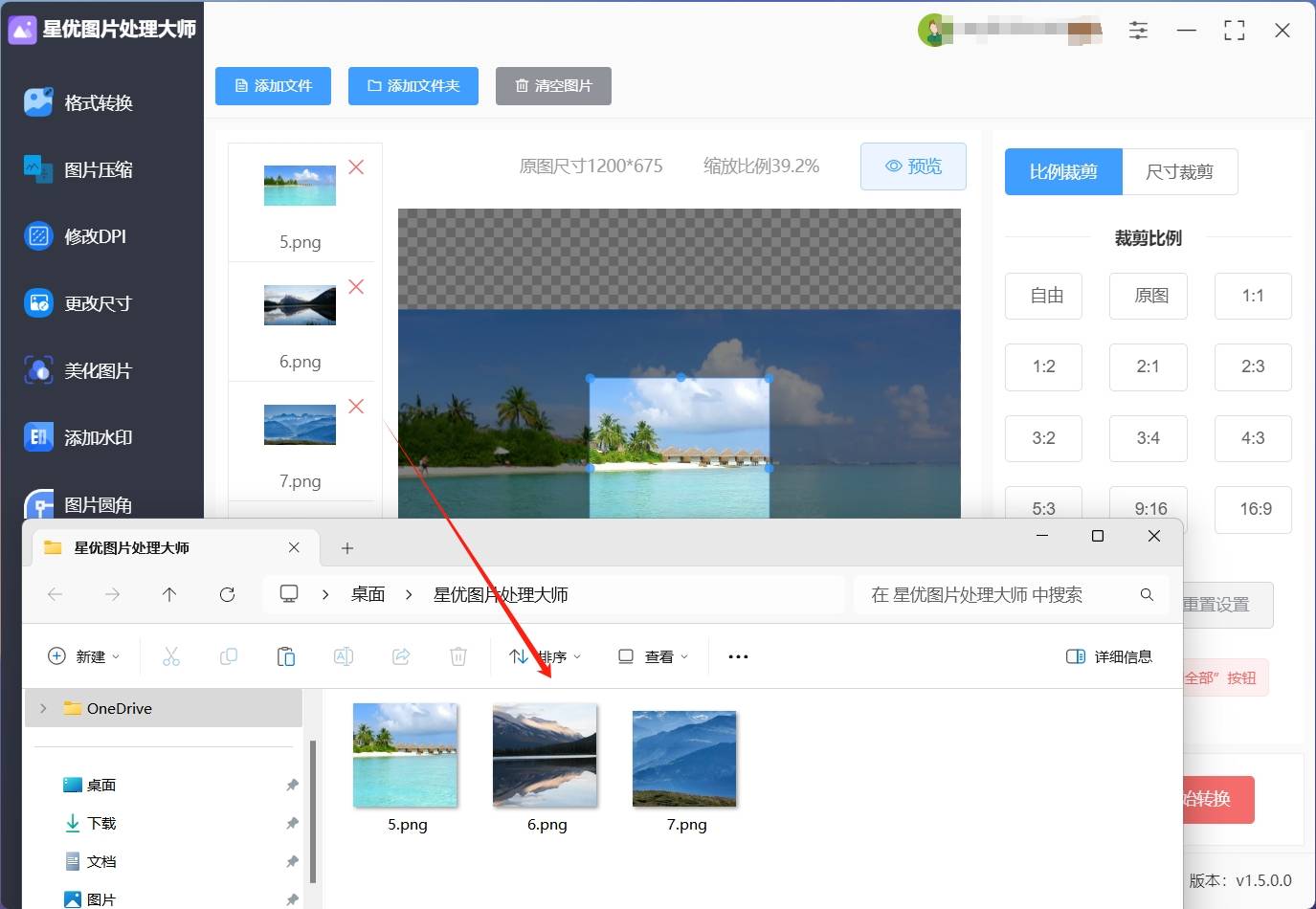
图片裁剪成想要的尺寸方法二:使用“优速图片格式转换器”软件
步骤1::首先,您需要从官方网站下载并安装“优速图片格式转换器”。接着启动软件,在左侧功能栏中找到并点击“图片裁剪”。然后,点击软件界面上方的“添加文件”按钮,将需要裁剪的照片批量上传到软件中。软件支持同时处理多张图片。
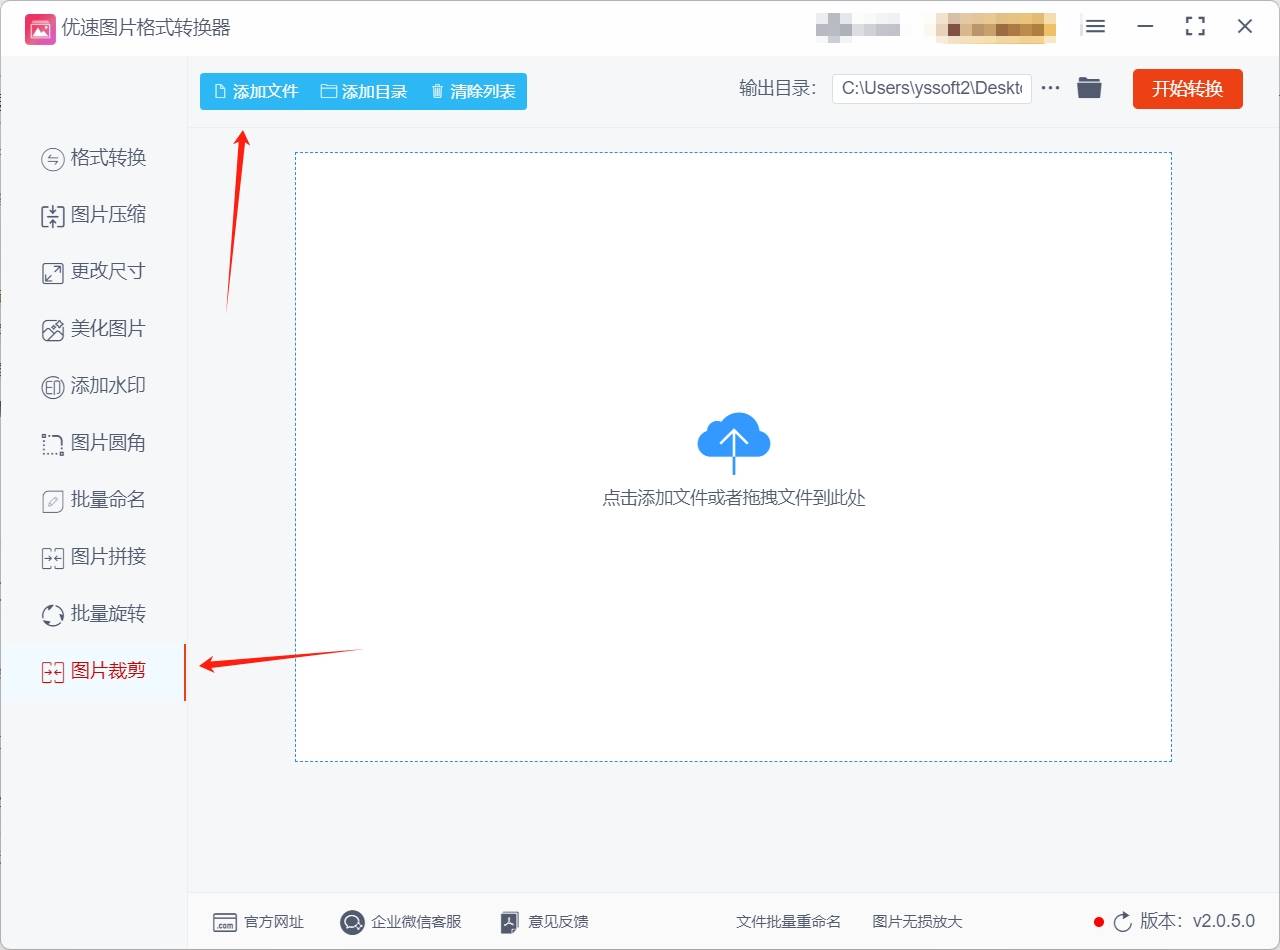
步骤2:图片上传成功后,在文件列表中选择要调整尺寸的图片,在界面右侧设置区域进行设置。先选择我们裁剪的模式,然后进行后续的参数设置。设置的同时可以看到图片的预览效果。
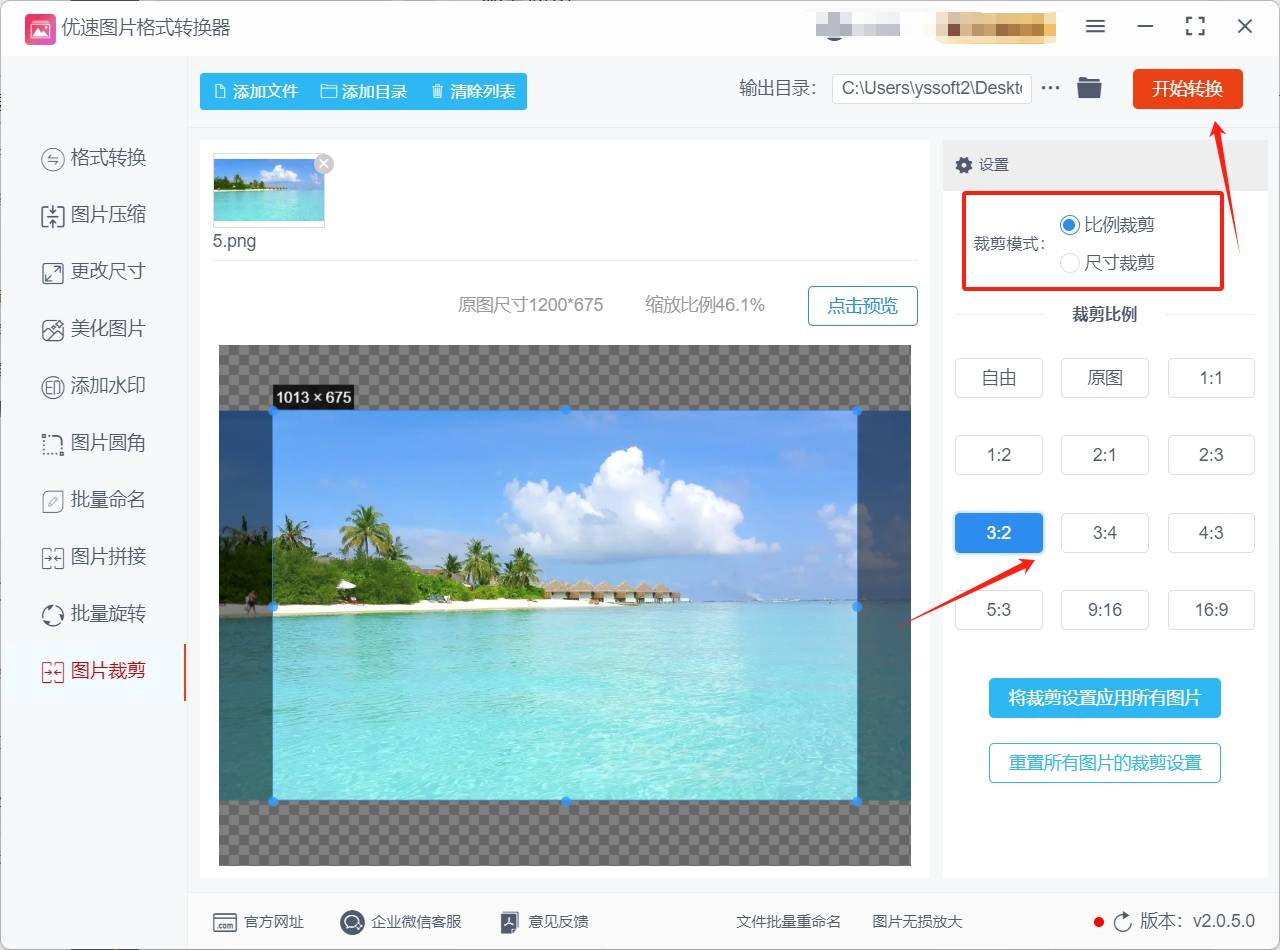
步骤3:设置效果满意后,点击“开始转换”按钮。那么软件将图片裁剪成想要的尺寸。处理完成后,程序会自动打开输出文件夹,您可以查看裁剪后的图片结果。检查裁剪后的图片是否符合您的预期。
图片裁剪成想要的尺寸方法三:使用“Photoshop”软件
打开Photoshop软件,首先迎接你的是其简洁而功能强大的界面。在界面的顶部菜单栏中,找到“文件”(File)选项并点击,接着从下拉菜单中选择“打开”(Open)或直接使用快捷键Ctrl+O(Windows)/Command+O(Mac),在弹出的对话框中浏览并选中你需要裁剪的图片文件,然后点击“打开”。这样,图片就被成功地导入到了Photoshop的工作区域中。

接下来,目光转向工具栏,那里藏着各种用于编辑图片的神奇工具。在众多图标中,找到并点击“裁剪工具”(Crop Tool),它通常以一个带有标尺和剪刀的图标表示,非常直观。选中裁剪工具后,你的鼠标指针会变成一个十字形,同时,图片的四周会出现一个可调整的裁剪框。
在裁剪工具的选项栏中,Photoshop为你提供了多种自定义裁剪选项。如果你对目标裁剪尺寸了如指掌,可以直接在“宽度”(W)和“高度”(H)的字段中输入具体的数值,同时,你可以通过选择“分辨率”(Resolution)和“单位”(如像素、英寸等)来进一步精确你的裁剪需求。如果你不确定具体的尺寸,但希望保持图片原有的宽高比,可以勾选“保持长宽比”(Constrain Proportions)选项,这样,当你调整裁剪框的大小时,它会按照原始图片的比例进行缩放。
现在,是时候动手调整裁剪框了。将鼠标指针移动到裁剪框的边缘或角落,你会看到指针变成一个双向箭头或斜向箭头,这意味着你可以通过拖动来调整裁剪框的大小。同时,你也可以通过点击并拖动裁剪框内部来移动它的位置,确保你想要保留的图片内容完全位于裁剪框之内。
当你对裁剪框的位置和大小感到满意时,就可以进行最后的确认了。在工具栏中,你会找到一个形似“√”的按钮,点击它,或者简单地按下键盘上的Enter键(在Mac上可能是Return键),Photoshop就会根据你的裁剪设置对图片进行裁剪。
裁剪完成后,不要忘记保存你的工作成果。点击顶部菜单栏中的“文件”(File)选项,然后选择“保存”(Save)或“另存为”(Save As)来保存裁剪后的图片。在保存对话框中,你可以选择保存的位置、格式以及文件名,然后点击“保存”。就这样,一张经过精心裁剪的图片就诞生了。
图片裁剪成想要的尺寸方法四:使用“GIMP”软件
使用GIMP软件进行图片裁剪的步骤清晰且直接,以下是详细流程:
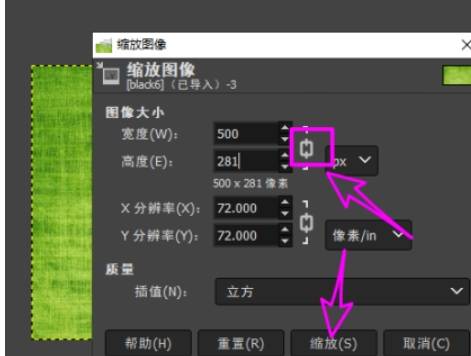
首先,启动GIMP软件,你将看到一个包含多个选项和工具栏的界面。在顶部菜单栏中,找到并点击【文件】(File)选项,随后从下拉菜单中选择【打开】(Open)命令。这时,会弹出一个文件浏览窗口,让你能够导航到存放图片的文件夹。浏览并选中你希望裁剪的图片后,点击【打开】按钮将其加载到GIMP的工作区域中。
接下来,将注意力转向GIMP的左侧工具栏。这里排列着各种编辑工具,你需要找到并点击裁剪工具的图标,它通常以一个剪刀或者带边框的矩形图标表示。一旦选中了裁剪工具,你的鼠标指针会发生变化,允许你在图片上绘制一个裁剪框。
使用鼠标左键,在图片上拖动以绘制一个裁剪框,框选出你希望保留的图片部分。GIMP允许你自由调整裁剪框的大小和位置,直到它完全覆盖了你想要的图片内容。
完成框选后,确认裁剪框无误,通常只需简单地点击鼠标左键(在某些GIMP版本中,可能需要双击或按下特定键)即可完成裁剪操作。此时,GIMP将仅保留裁剪框内的图片部分,其余部分将被丢弃。
最后一步是保存你的裁剪成果。再次点击顶部菜单栏中的【文件】(File)选项,这次选择【另存为】(Save As)或【导出为】(Export As)命令,具体取决于GIMP的版本和你个人的偏好。在弹出的保存窗口中,选择一个合适的保存位置,为你的裁剪图片命名,并选择合适的文件格式(如JPEG、PNG等),然后点击【保存】或【导出】按钮。GIMP将会把裁剪后的图片导出到指定的位置,你就可以在你的电脑中找到并使用它了。
图片裁剪成想要的尺寸方法五:使用“PicResize”软件
首先,打开你的浏览器,输入PicResize或其他你偏好的在线照片调整工具的网址,并按下回车键。随着页面的加载,你将看到一个简洁而直观的界面,上面布满了各种图片编辑的选项。
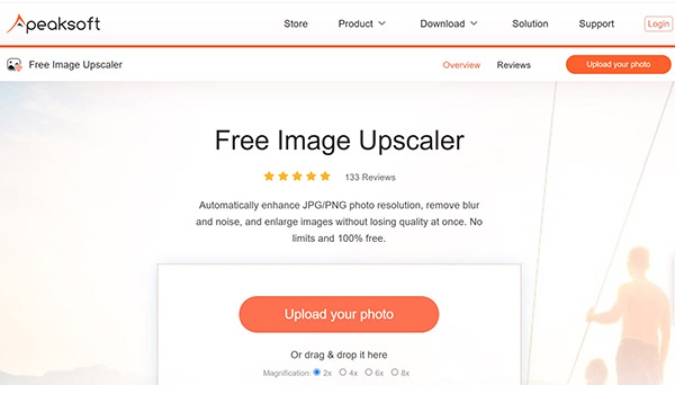
接下来,寻找并点击页面上的“上传图片”按钮。这个按钮通常位于页面的显眼位置,比如顶部或中央,并且配有清晰的图标或文字说明。点击后,会弹出一个文件选择对话框,让你能够浏览你的电脑或移动设备上的文件夹,找到并选中你想要修改的图片。选定图片后,点击“打开”或“确定”按钮,图片就会开始上传至PicResize的服务器。
上传完成后,PicResize会自动显示你的图片,并提供一系列编辑选项。在这个时候,你需要找到并点击“裁剪”功能。这个功能可能以按钮、链接或下拉菜单的形式出现,具体取决于PicResize的版本和界面设计。
进入裁剪界面后,你将看到图片被一个可调整的边框包围着。这个边框就是你的裁剪工具,它允许你通过拖动和调整来选定你想要的图片区域。你可以使用鼠标的左键来拖动边框的角落或边缘,从而改变裁剪区域的大小和形状。同时,许多在线照片调整工具还提供了预设的裁剪比例(如4:3、16:9等),以满足不同场景下的需求。如果你需要保持图片原有的宽高比,可以勾选相应的选项,这样当你调整裁剪区域的大小时,它会自动保持比例不变。
当你对裁剪区域感到满意时,就可以点击“保存”按钮了。这个按钮通常位于裁剪界面的底部或右侧,上面标有清晰的“保存”或“下载”字样。点击后,PicResize会处理你的裁剪请求,并将裁剪后的图片保存到你的设备上。根据浏览器的设置和PicResize的功能,你可能会被提示选择一个保存位置、给图片命名或选择文件格式。完成这些步骤后,你的裁剪工作就大功告成了。
图片裁剪成想要的尺寸方法六:使用“Microsoft Office”软件
在Microsoft Office套件中,特别是Microsoft 365版本,裁剪图片的功能被设计得既直观又高效,极大地提升了文档编辑的灵活性和美观度。以下是对裁剪图片步骤的进一步丰富和细化:

插入图片
首先,打开您的Office文档(无论是Word文档、Excel工作表还是PowerPoint演示文稿),准备插入图片。在顶部菜单栏中,找到并点击“插入”选项卡。在“插入”选项卡下,您会看到一个“图片”按钮,点击它后,会弹出一个文件选择对话框。在这个对话框中,浏览您的计算机或云存储位置,找到并选中您想要裁剪的图片,然后点击“插入”按钮。图片随即会被添加到您的文档中。
访问图片工具
图片插入后,它会自动被选中,此时您会注意到图片周围出现了一圈虚线框,并且顶部菜单栏下方会出现一个名为“图片工具”的上下文选项卡,其中包含了“格式”和“图片样式”两个子选项卡。点击“格式”选项卡,这里汇集了用于编辑图片的各种工具,包括裁剪、调整大小、颜色校正等。
使用裁剪工具
在“格式”选项卡下,寻找“裁剪”工具。它可能直接以“裁剪”按钮的形式出现,也可能隐藏在“大小”或“调整”组中。点击“裁剪”按钮后,图片周围会出现一圈黑色的裁剪控点(也称为裁剪手柄)。这些控点允许您通过拖动来自由调整裁剪区域的大小和形状。
调整裁剪区域
为了获得最佳的裁剪效果,您可能需要更精细地调整裁剪区域。此时,您可以利用裁剪控点进行微调,也可以通过点击裁剪控点之间的空白区域并拖动来移动整个裁剪框。此外,Microsoft Office还提供了额外的裁剪选项,如“裁剪为形状”,它允许您将图片裁剪成圆形、心形、星形等多种形状。如果您想要更精确地控制裁剪比例,可以在裁剪时按住Shift键,这样裁剪框就会保持宽高比不变。
完成裁剪
当您对裁剪区域满意后,可以通过几种方式来完成裁剪操作。最直接的方法是点击裁剪控点之外的文档区域,或者按下Esc键来退出裁剪模式。此时,图片将按照您设定的裁剪区域进行裁剪,并显示在文档中。如果您在裁剪过程中不小心关闭了裁剪模式,但还想继续调整,只需再次点击图片并选择“裁剪”即可。
图片裁剪成想要的尺寸方法七:使用Pillow
对于有一定编程基础的用户,可以使用Python等编程语言结合图像处理库(如Pillow)来实现图片的裁剪。
示例代码(使用Pillow库):
python
from PIL import Image
# 打开图片
image = Image.open(path_to_your_image.jpg)
# 裁剪图片(这里以裁剪为200x200为例)
left, top, right, bottom = 50, 50, 250, 250 # 裁剪区域的左上角和右下角坐标
cropped_image = image.crop((left, top, right, bottom))
# 保存裁剪后的图片
cropped_image.save(cropped_image.jpg)
8. 使用命令行工具
某些命令行工具也支持图片的裁剪操作,如ImageMagick等。
示例命令(使用ImageMagick):
bash
convert input.jpg -crop 200x200+50+50 output.jpg
这条命令将input.jpg图片从左上角(50,50)位置开始裁剪一个200x200的区域,并保存为output.jpg。
总而言之,掌握图片裁剪技巧不仅能让你的作品更加专业、吸睛,还能极大地提升工作效率和创作乐趣。通过本文的详细指导,相信你已经对如何裁剪图片至所需尺寸有了全面的了解。无论是简单的日常分享,还是复杂的商业项目,都请记得:细致入微的裁剪是成就一张完美图片不可或缺的一环。不断实践,勇于尝试不同的裁剪风格和比例,你会发现,每一次裁剪都是一次创意的释放,都能让你的作品焕发出新的生命力。最终,你将能够自信地应对各种图片处理挑战,创造出令人瞩目的视觉盛宴。返回搜狐,查看更多
责任编辑: