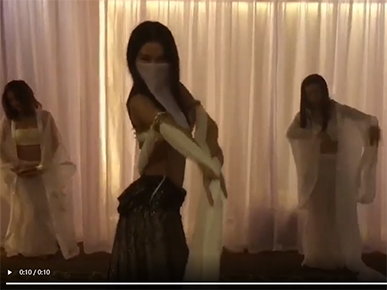Win键盘按键错乱可能导致键盘无法正常使用,给工作和生活带来困扰。本文将深入探讨Win键盘按键错乱的可能原因,并提供解决方法,帮助快速恢复键盘正常使用。
演示环境:荣耀MagicBook 16 Pro,Windows 11
Win键盘按键错乱的可能原因
以下是可能导致Win键盘按键错乱的原因。
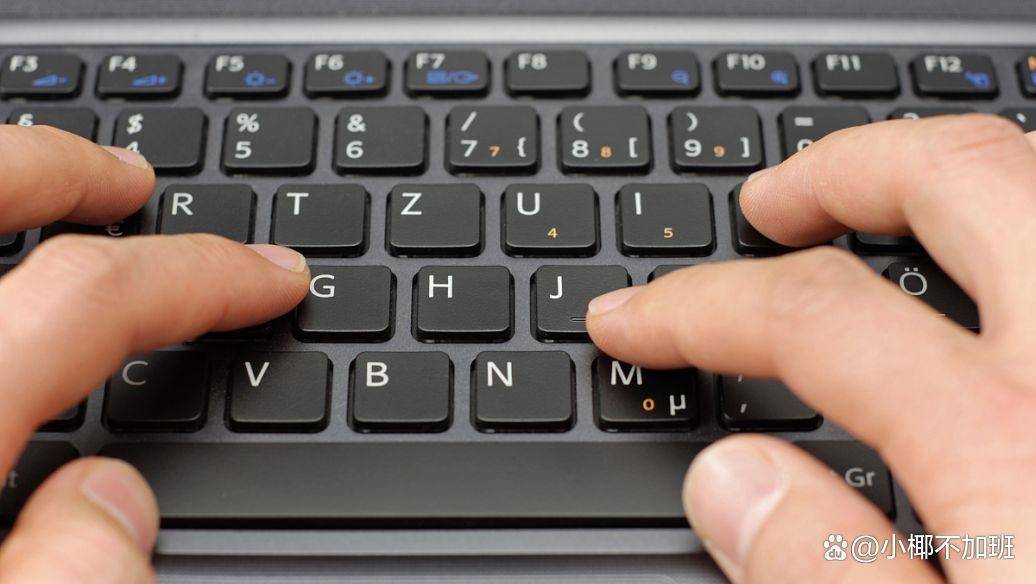
1、驱动问题:操作系统和硬件之间的兼容性问题可能导致键盘按键错乱。确保您的键盘驱动程序是最新的,或者尝试重新安装驱动程序。
2、系统错误: Windows操作系统中的一些错误或者系统文件损坏可能导致键盘问题。运行系统文件检查工具(sfc)可以修复一些系统文件错误。
3、硬件故障: 如果键盘本身存在硬件问题,如键位损坏或连接问题,那么就有可能导致按键错乱。检查键盘的物理状态并确保连接良好。
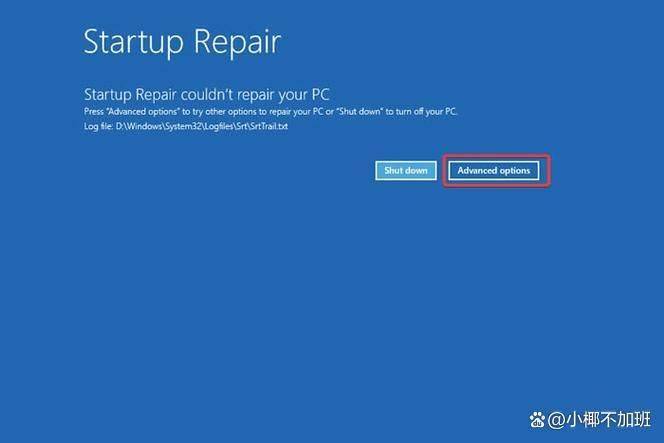
4、恶意软件: 某些恶意软件可能修改系统设置,包括键盘映射,导致按键错乱。进行全面的安全扫描以查找和清除潜在的威胁。
5、Windows更新问题: 有时,Windows更新可能导致系统配置问题,影响键盘的正常工作。检查最近的更新是否与问题的出现时间相关。
解决Win键盘按键错乱的方法
1. 更新或重新安装键盘驱动程序
驱动程序问题是Win键盘按键错乱的常见原因之一。您可以按照以下步骤更新或重新安装键盘驱动程序:
1、打开设备管理器:右键点击“开始”按钮,选择“设备管理器”。找到并展开“键盘”选项。
2、右键点击键盘驱动程序,选择“更新驱动程序”。如果选择卸载设备,请重新启动计算机,系统会自动安装默认的键盘驱动程序。

2. 运行系统文件检查
系统文件检查工具(sfc)可以扫描并修复系统文件中的错误。执行以下步骤:
1、打开命令提示符(以管理员身份运行),输入命令:sfc /scannow 并按回车键。
2、等待扫描完成,并按照系统给出的提示执行修复操作。
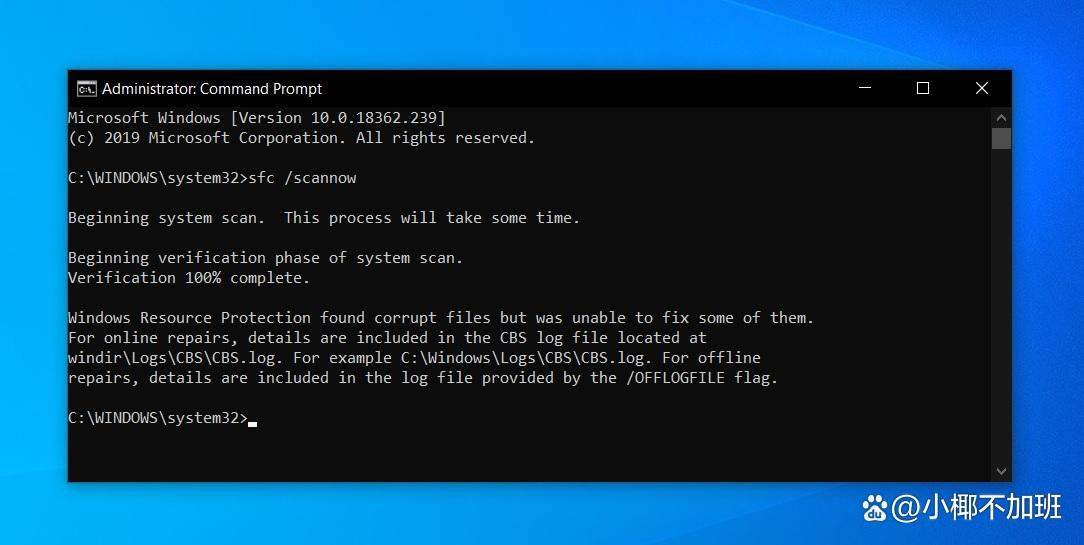
3. 检查键盘硬件
物理连接问题或者键盘硬件故障可能导致按键错乱。尝试以下方法:
1、将键盘连接到另一台计算机上,检查是否仍然存在问题,清理键盘灰尘和杂物。
2、检查键位是否被卡住,如果是,请轻轻清理卡住的键位。
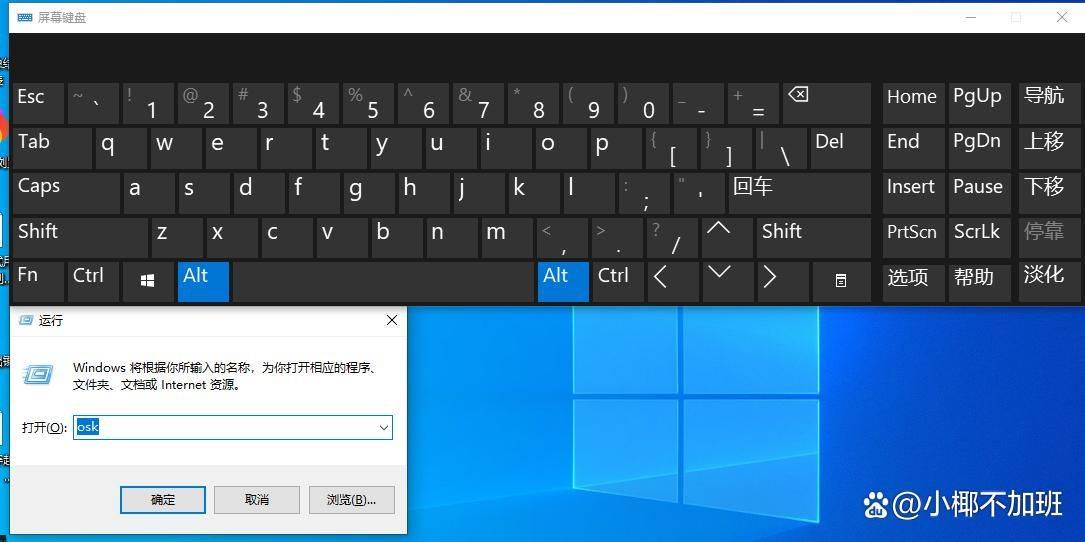
4. 执行全面的安全扫描
使用可信赖的安全软件对计算机进行全面扫描,确保系统没有受到恶意软件的侵害。及时清除任何检测到的威胁。
5. 恢复到之前的系统状态
如果问题发生在最近的Windows更新之后,您可以尝试将系统还原到之前的状态:
1、打开“控制面板”并选择“系统与安全”,点击“系统”。在左侧导航栏中选择“高级系统设置”。
2、在“系统属性”窗口中,点击“系统还原”,按照向导选择以前的系统还原点进行还原。
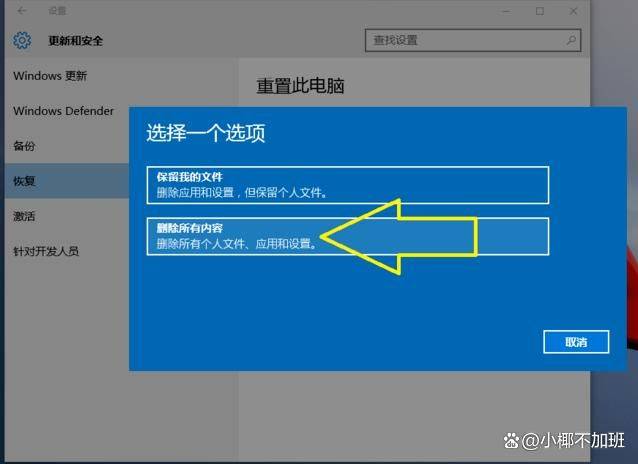
6. 检查Windows更新
有时Windows更新可能引入新的问题。您可以尝试卸载最近安装的更新,看看是否解决了问题。
1、打开“设置”,选择“更新和安全”,点击“Windows 更新”。
2、在更新历史中查找最近安装的更新,并卸载它们。
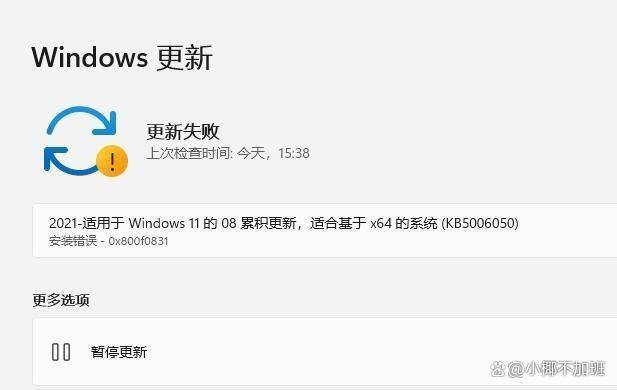
结语
Win键盘按键错乱可能是一个复杂的问题,但通过仔细排查可能原因并采取相应的解决方法,您有望在短时间内解决这一困扰。
根据具体情况尝试上述方法,确保您的键盘能够恢复正常工作。如果问题仍然存在,考虑寻求专业技术支持以获得更深入的解决方案。返回搜狐,查看更多
责任编辑: