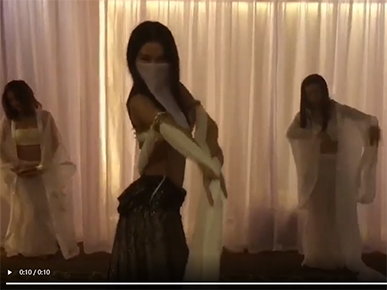游戏掌机是很好玩,但是每款游戏大作多以几十G的容量起步,游戏掌机存储容量吃紧,这应该是不少游戏玩家的痛,更换一条大容量的固态硬盘是解决这个问题的方法之一,本篇文章,就跟大家分享下Steam Deck和ROG掌机两款游戏掌机的硬盘更换以及系统安装教程。

考虑到Steam Deck以及ROG掌机的特殊尺寸,所选用的固态硬盘需选择M.2 2230规格,这里我使用的是1TB的WD_BLACK SN770M PCIe Gen4 NVMe SSD,另外还有2TB版本,官宣拥有5150MB/s的顺序读取速度,4900MB/s的顺序写入速度,比较适合掌上游戏PC和轻薄笔记本的扩容。

Steam Deck更换固态硬盘
将Steam Deck关机,取下背面的8颗螺丝,在安装时需要注意螺丝长短,中间四颗为短螺丝,周围四颗为长螺丝。
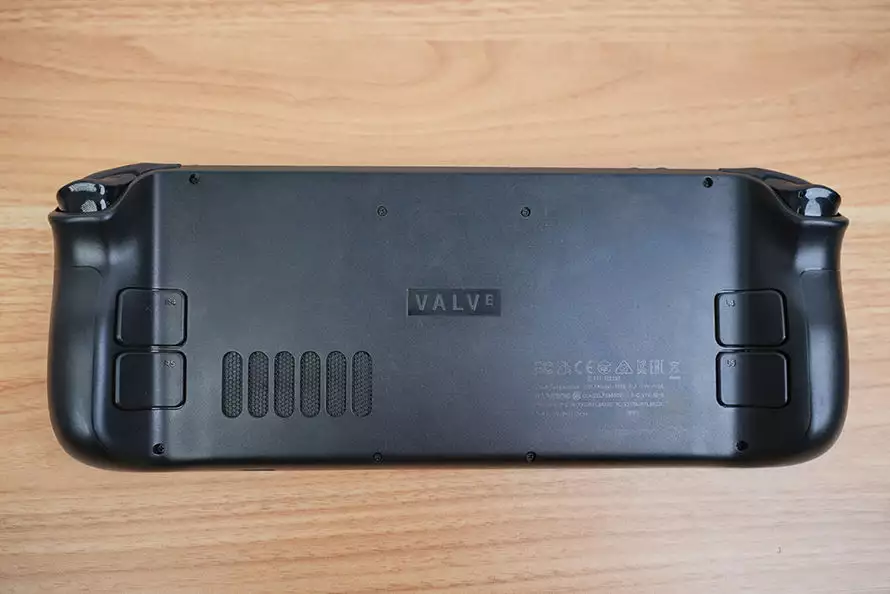
取下螺丝之后,用塑料卡片撬开后盖。

我们要替换的固态硬盘藏在屏蔽罩下方,需要先揭开“方形贴纸”,将里面隐藏的1颗螺丝拆卸下来,再把四周固定的螺丝拆下来,就可以取出屏蔽罩了。


这时,不过在拆下固态硬盘之前,出于安全考虑,需要先将电源排线断开,电源排线后方的布条,就是为了拆卸电源排线准备的,拽住这个布条,直接左右摇晃就可以将电源排线断开。

接下来就可以替换硬盘了!先将自带固态硬盘取出,并从散热保护罩脱离开。随后将WD_BLACK SN770M SSD装入到散热保护罩里面,插入M.2接口,固定螺丝。

这个时候,固态硬盘已经完成了替换,此时我们需要再将电源排线插上,这个不要忘记了,接着将屏蔽罩、游戏机后盖依次安装复原。

Steam Deck安装系统
前往Steam官网下载Steam Deck系统恢复映像,制作一个U盘系统镜像。需要注意的是,所选用的U盘容量至少在8GB以上,或者也可以选择micro SD存储卡+USB-C接口读卡器的方式。
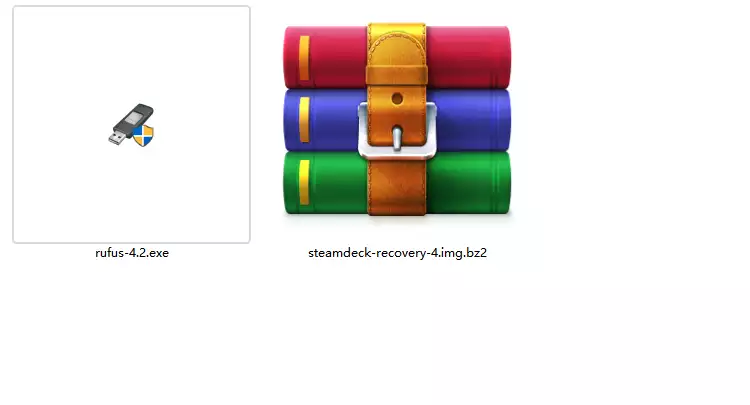
在制作U盘系统镜像时,Windows的系统可以选用Rufus工具、MacOS选用Balena Etcher, Linux也可以使用Balena Etcher。
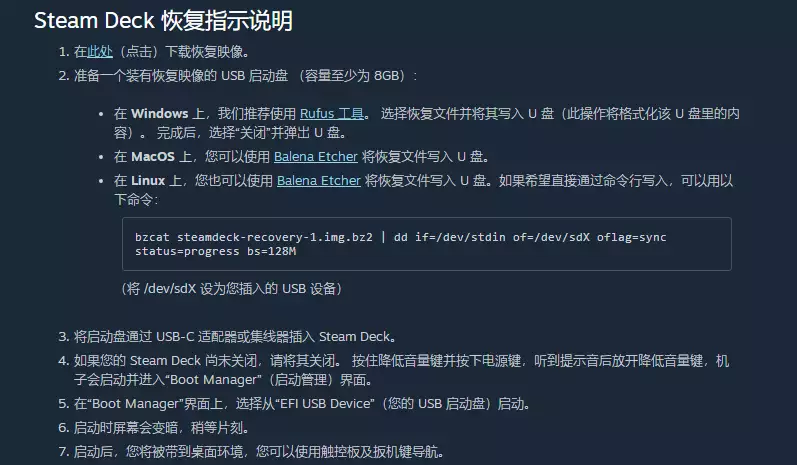
以Windows的Rufus工具为例,将U盘插入电脑,打开Rufus工具,会自动识别到插入的U盘,选择下载的Steam Deck镜像文件,点击下方的开始,随后就会自动完成U盘系统盘的制作。
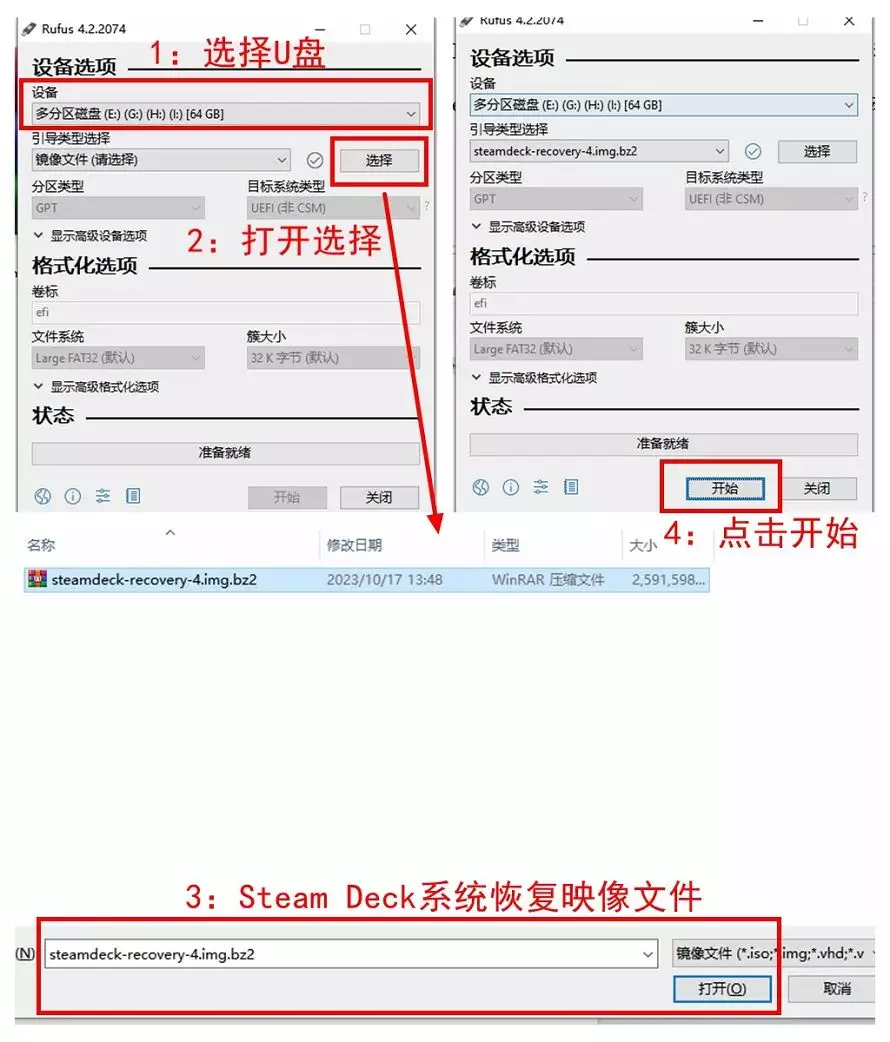
将装有Steam Deck系统恢复映像的U盘,插入Steam Deck的USB-C接口中,然后再同时按住游戏机的音量减键+电源键,听到提示音之后,松开按键,随后Steam Deck就会自动进入到“Boot Manager”启动管理界面。
移动游戏机的上下键,选择选择从“EFI USB Device”启动,按下A键确认。
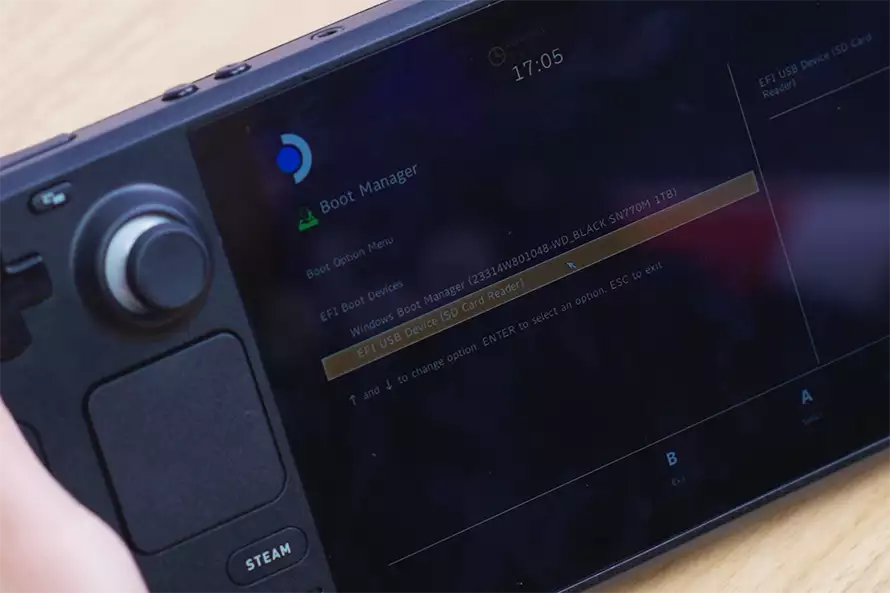
这个时候Steam Deck会先变暗,然后等一时,进入到恢复选项界面,然后选Re-image Steam Deck,对Steam Deck重新映像。

紧接着会出现一系列的操作引导,选择Proceed继续就可以了。
映像完成之后,系统会自动开机,进入开机引导界面安装Steam,大家耐心等候就好了。
性能实测
使用CrystalDiskMark实测固态硬盘,由于Steam Deck最高支持的就是PCIe3.0,SN770M的速度受到限制,不过实测顺序读取速度为3732.3MB/s,顺序写入速度为3504.1MB/s,依旧比自带的金士顿固态硬盘速度要更快一些。
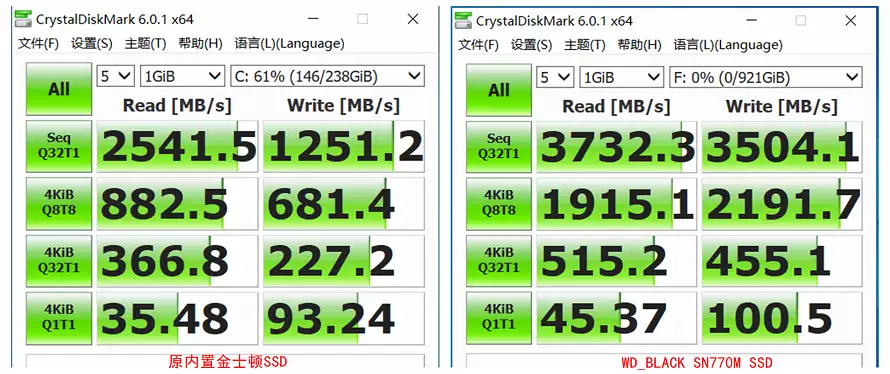
在PCMark10的完整系统基础测试中,Steam Deck自带的金士顿SSD实测分数为1111分,SN770M的实测分数为2844分。
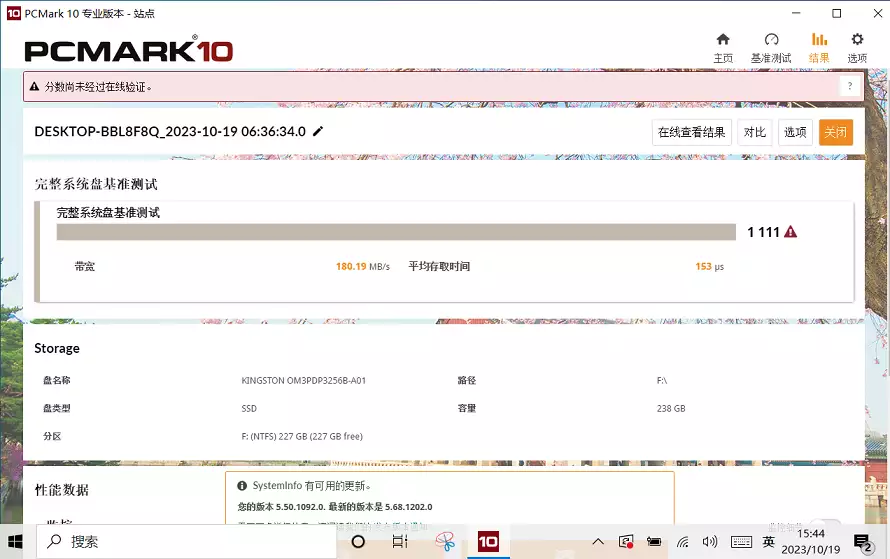
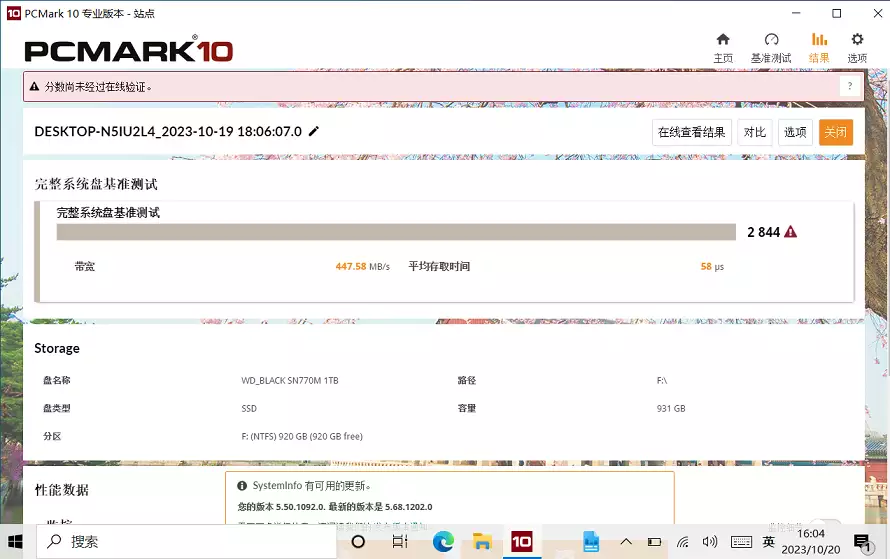
实测SN770M在《最终幻想15》、《杀手2》、《蜘蛛侠》在游戏加载速度上,与系统自带的硬盘基本差不多,两者没有明显差异。

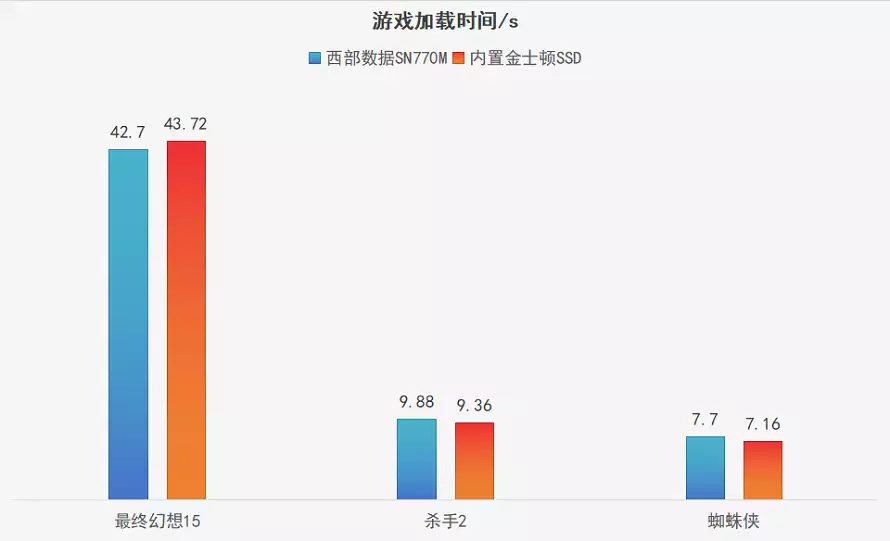
ROG 掌机更换固态硬盘
在给ROG 掌机更换固态硬盘之前,需先进入ROG的华硕管家中进行一次更新,更新完成之后系统会自动重启进行BIOS更新。
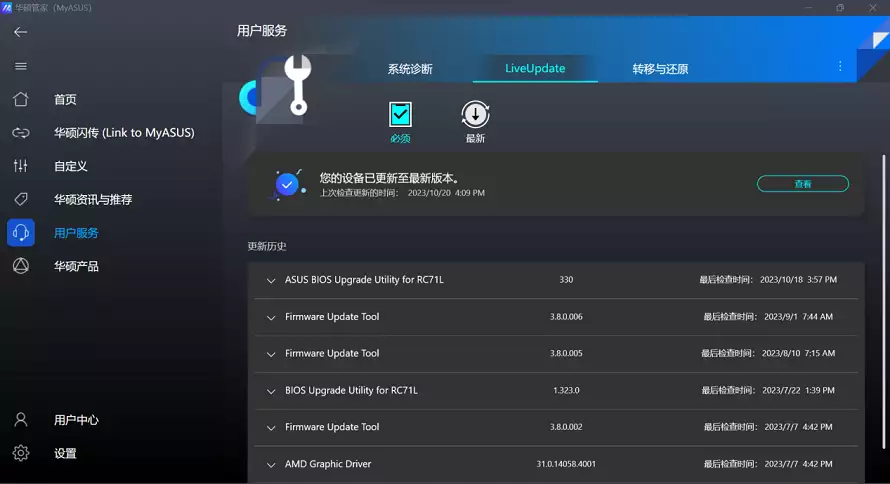
更换固态硬盘的方法与Steam Deck大同小异,将更新好的ROG 掌机关机,拆卸后盖的6个螺丝,需要注意的是,下方中间的螺丝是没办法拆卸下来,然后再使用塑料撬片打开后盖。
将后盖取下来之后,掀开覆盖的黑膜,将原有的固态硬盘拆卸下来,再重新安装新的WD_BLACK SN770M SSD就可以了,安装后盖之前同样记得先把电源排线接上。

随后,长按音量减键+电源键开机,听到提示音之后松开按键,进入BIOS界面之后,按下游戏机手柄的“Y键”切换至“高级”模式界面,选择第一个的“华硕云端恢复”选项,点击手柄的“A键”确认,接下来根据操作指引一步步操作即可。
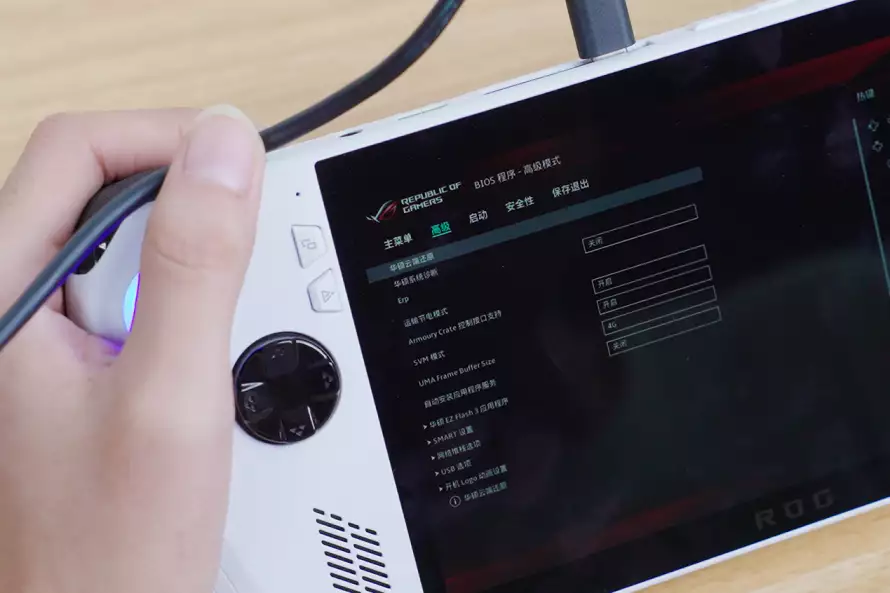

如果你恢复系统时的无线网络环境比较好,那么有可能会完成系统的云恢复。但是大部分人其实都卡在了这一步。
不过我更推荐大家可以选择“系统克隆”的方式,前往西部数据官网,下载Acronis True Image WD Edition,安装在ROG掌机上。同时准备一个M.2的固态硬盘盒,将要更换的SN770M安装到里面。
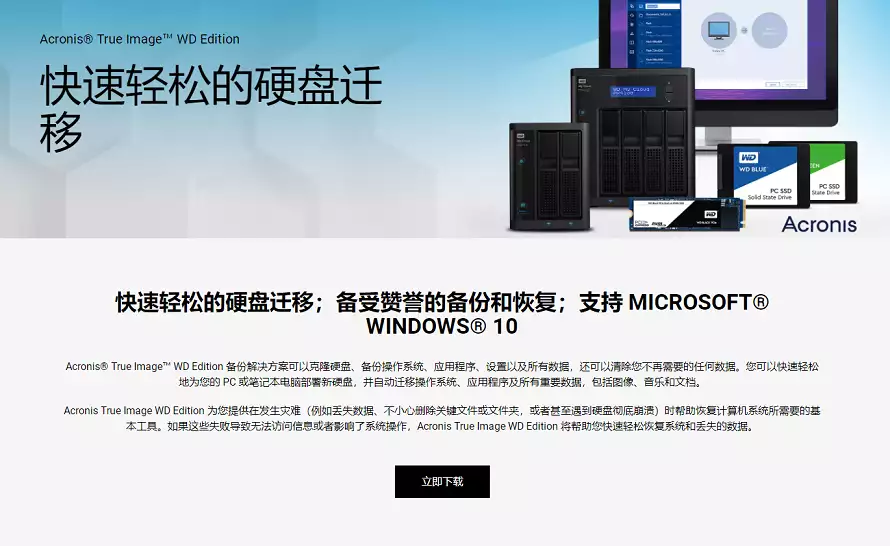
准备就绪之后,将固态硬盘盒插入ROG掌机,并打开安装好的Acronis True Image WD Edition软件,选择“工具”里面的“复制磁盘”,此时就进入了克隆模式,源磁盘选择内置硬盘,目标磁盘选择SN770M,按照提示一步步操作即可,全程大约10几分钟就可以完成克隆。
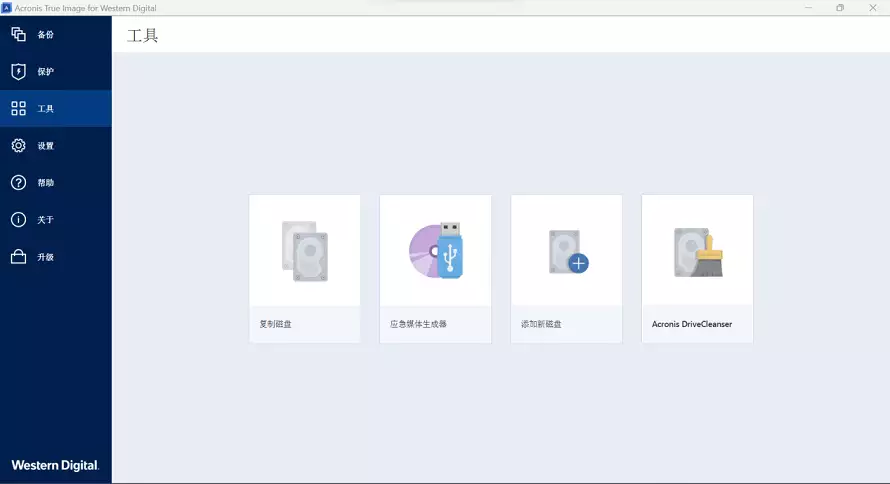
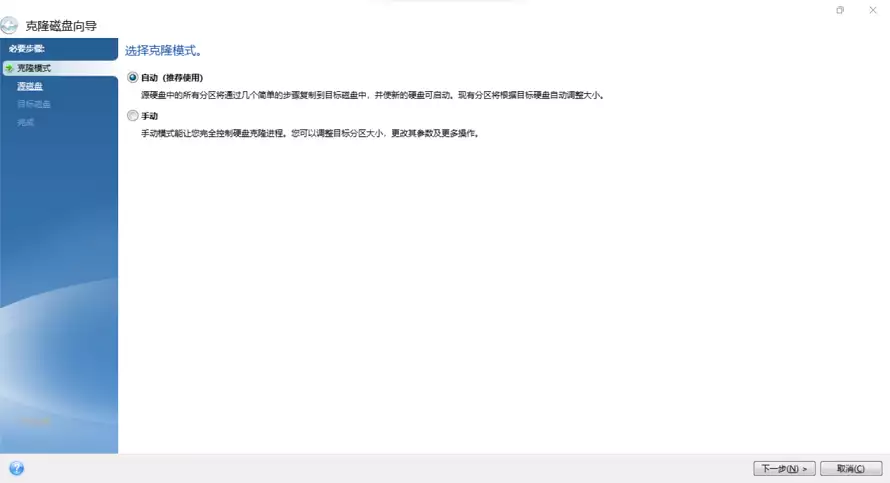
克隆好系统的SN770M直接替换原来的固态硬盘,插上就可以使用,原来系统盘是什么样子,现在就是什么样子。
这也是选择西部数据SN770M固态硬盘的原因之一,自带克隆软件,不需要花钱,整个操作过程简单,使用起来也比较方便。
CrystalDiskMark实测,1TB SN770M的顺序读取速度为5277.2MB/s,顺序写入速度4897.8MB/s。
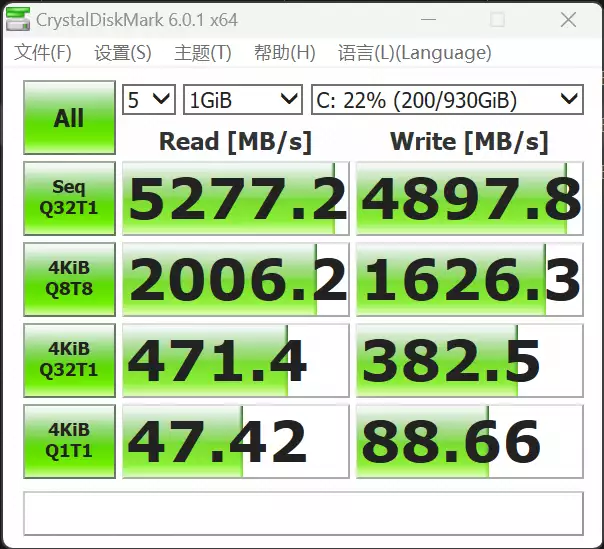
实际体验,更换SN770M固态硬盘之后,游戏的加载速度与自带硬盘的加载速度差不多。


在PCMark10的完整系统基础测试中,SN770M的实测分数为2600分。
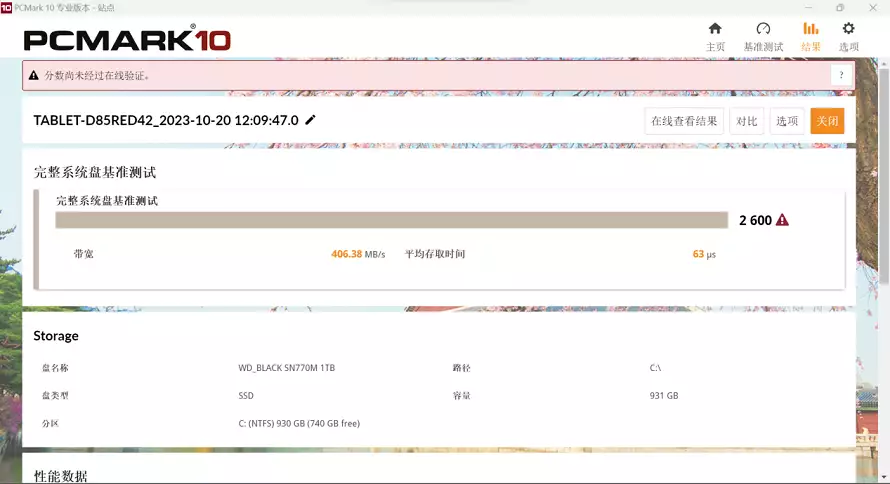
以上就是给大家分享Steam Deck和ROG 掌机更换固态硬盘的教程,希望对大家能够有所帮助。总体来说操作并不困难,可能许多人是困在了系统安装上,尤其ROG 掌机的云端系统恢复,受到网络环境影响比较大,选择西部数据SN770M SSD配上自带的克隆系统软件,操作起来要方便很多,而且原有系统的内容也不会删除。