怎么将很多张图片合并做成一个pdf?图片文件已悄然成为我们生活故事的重要篇章,它们如同时间的印记,深刻镌刻着我们的欢笑与瞬间,然而,随着这些视觉记忆的累积,如何高效地管理它们却成了一项亟待解决的难题,仅仅将图片杂乱无章地堆砌在文件夹内,不仅让寻找特定画面的过程变得如同大海捞针,更让每次新图片的加入都成为一次繁琐的分类大战,无形中为我们的日常生活增添了不必要的压力。
面对这一管理困境,一个创新而高效的策略应运而生将图片集合成PDF文档,这一转变不仅让图片管理变得井然有序,更赋予了它们新的生命力,PDF,这一强大的文件格式,以其卓越的预览便捷性和高度的整合性,为我们提供了一个完美的平台,让我们能够轻松浏览、整理和保存图片集,更重要的是,PDF的广泛兼容性确保了无论在哪种设备或平台上,都能无缝展示图片内容,极大地促进了图片的分享与交流。下面小编会介绍六种看了就能学会的图片合并做成一个pdf方法,大家快来一起看看吧!
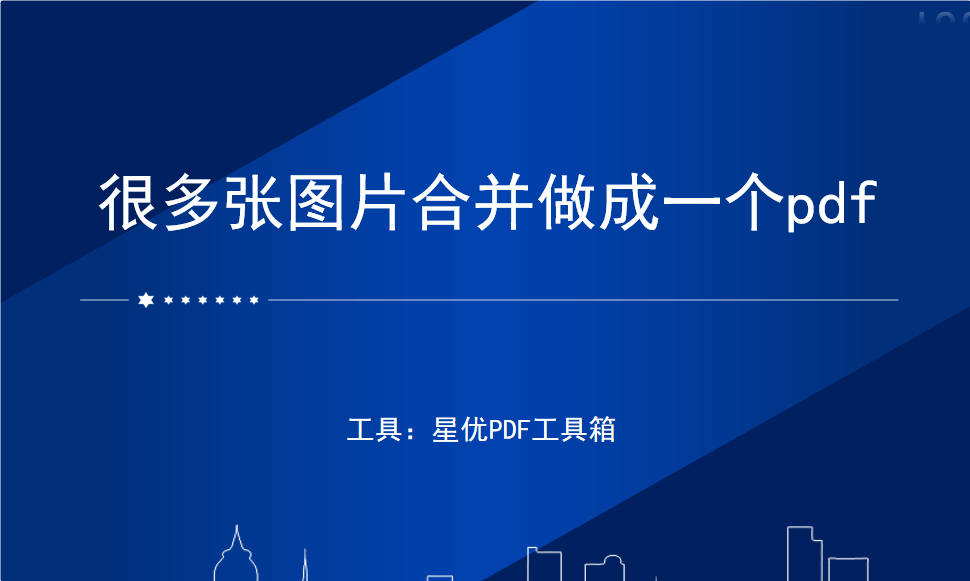
方法一:使用“星优PDF工具箱”将多张图片合并成一个pdf
步骤1:首先请将“星优PDF工具箱”软件下载并安装到大家的电脑上,下载完成后请将这款软件打开并选择主界面的【图片转pdf】选项。
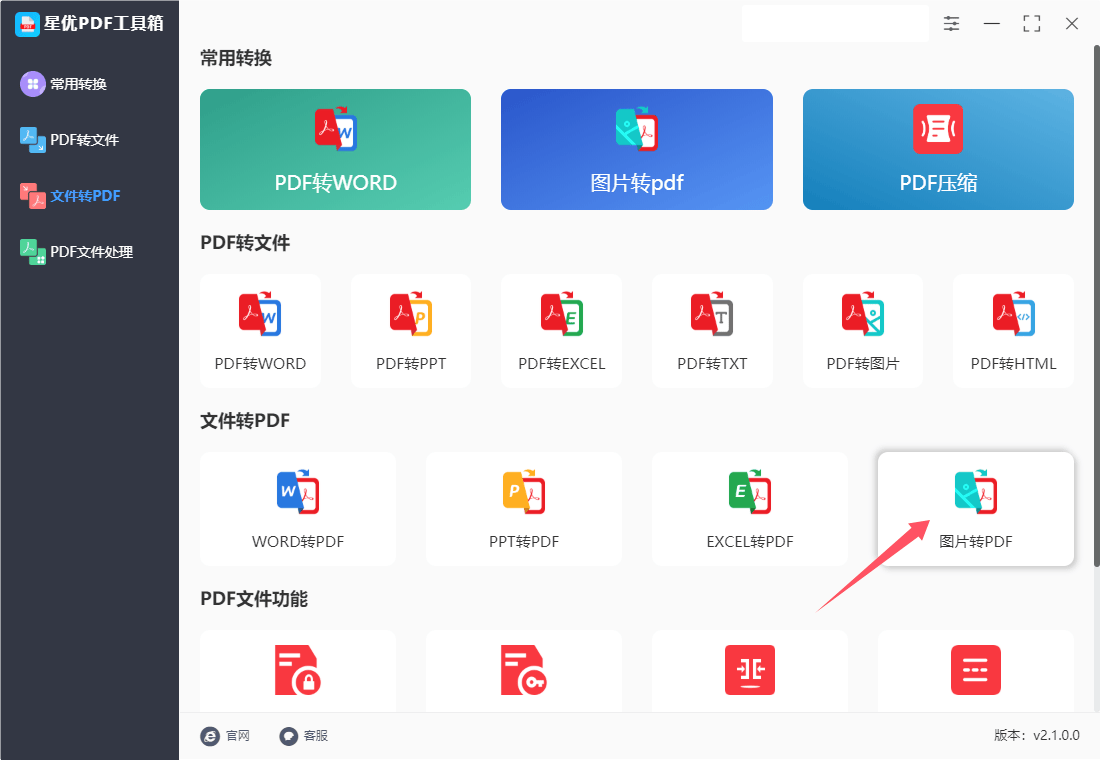
步骤2:之后大家需要将想转换合并的图片文件导入到软件中,点击左上角的【添加文件】按钮来选择图片文件并完成导入;另外还可以使用鼠标拖拽的方法来导入图片。
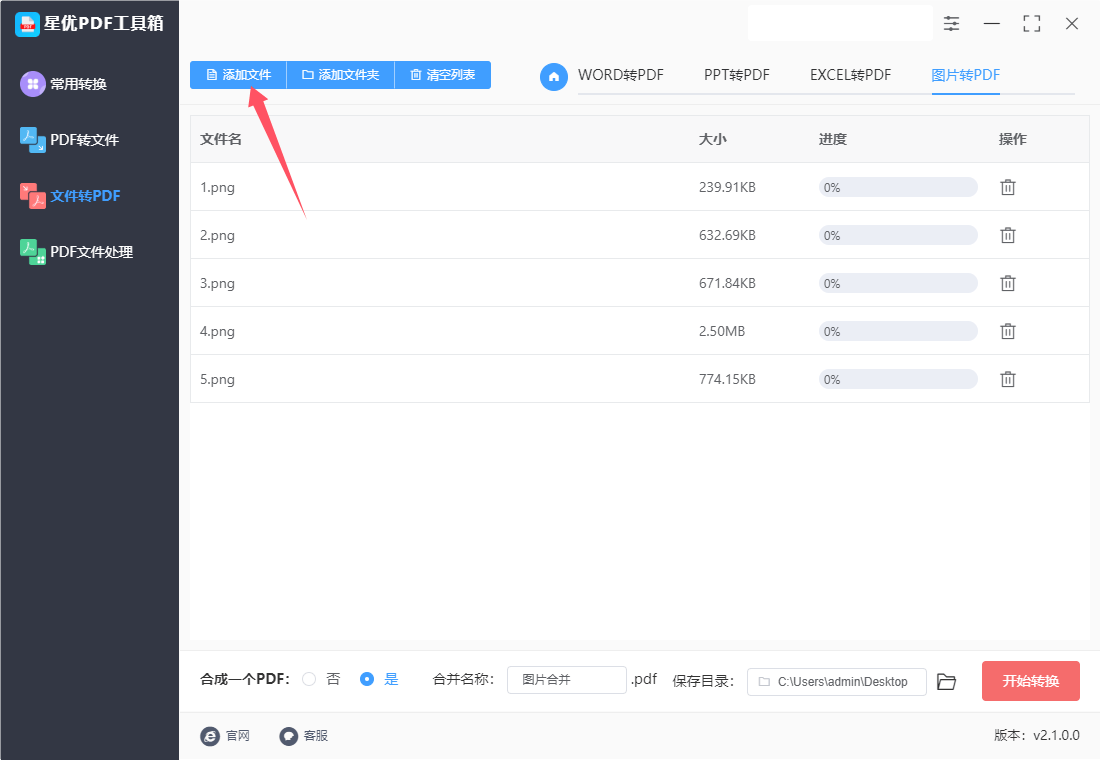
步骤3:图片文件导入完成后,请确认下方的【合成一个PDF】选项勾选上了,确认完成后大家还需在其右侧输入想要的【合并名称】。
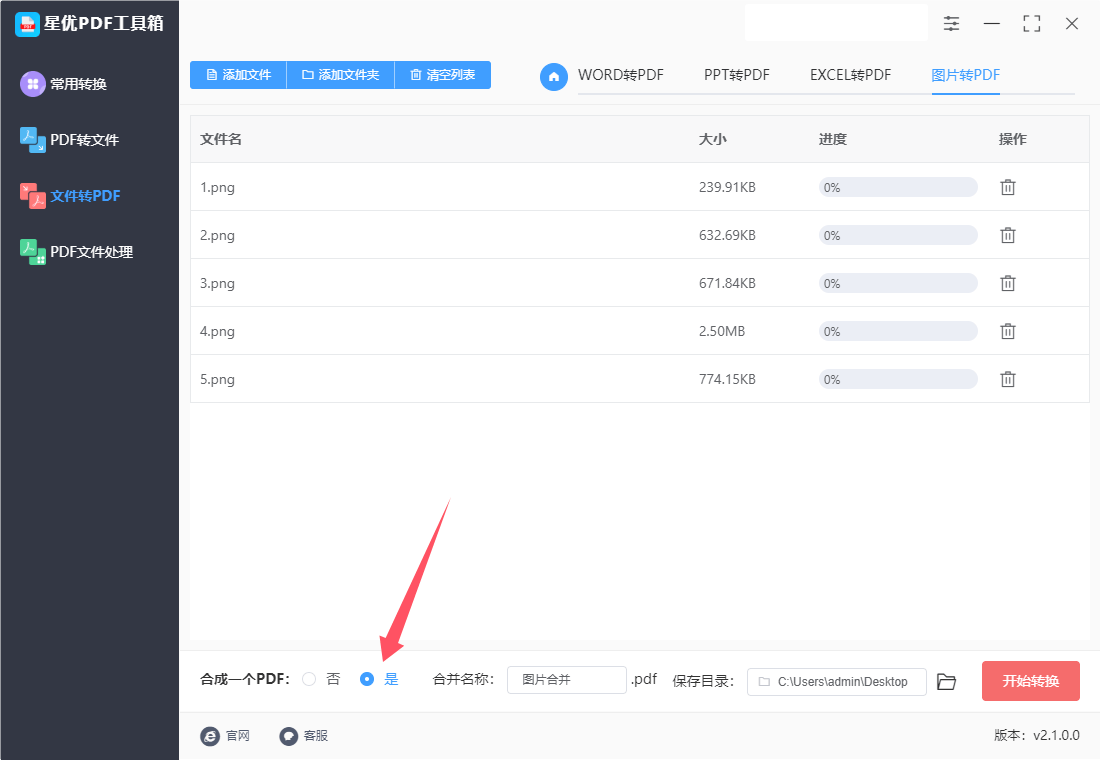
步骤4:最后大家需要点击软件右上角的【开始转换】按钮来启动软件的图片转换合并程序,大家需要等待一会哦。
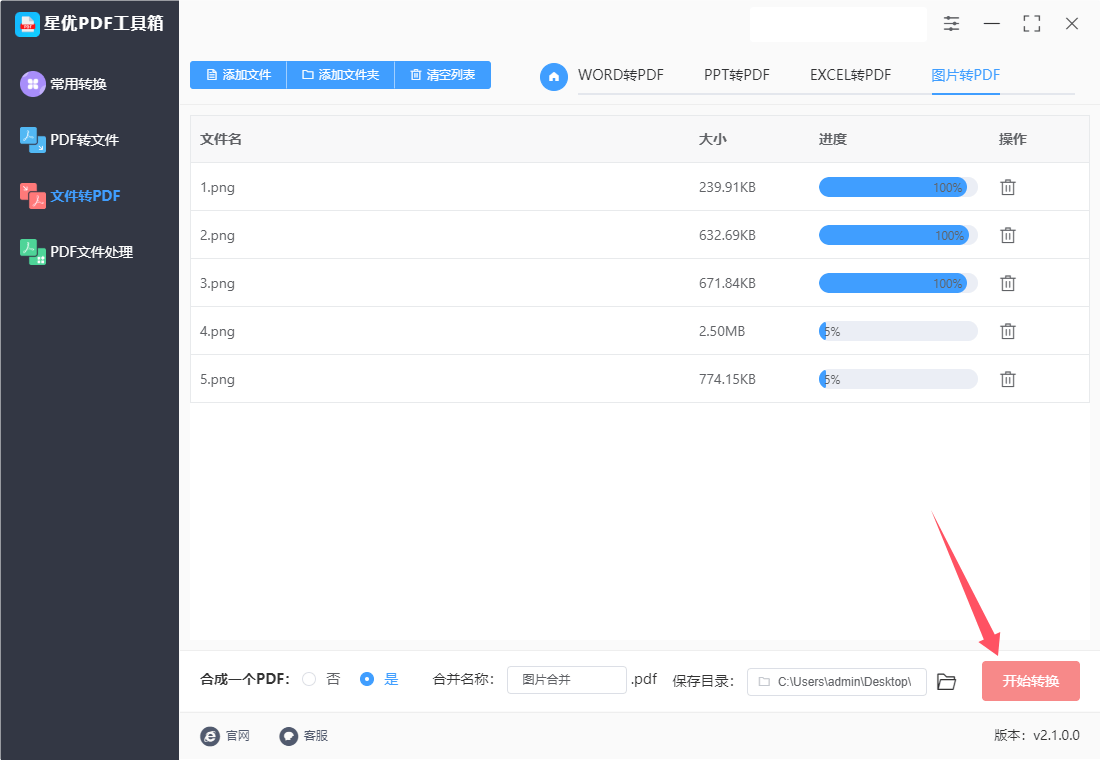
步骤5:软件完成图片转换合并操作后,请大家将其输出文件夹打开,打开文件夹后就可以找到其中转换合并好的pdf文件了,可以看到本次转换成功将5张图片全部合并做成了一个pdf文件。
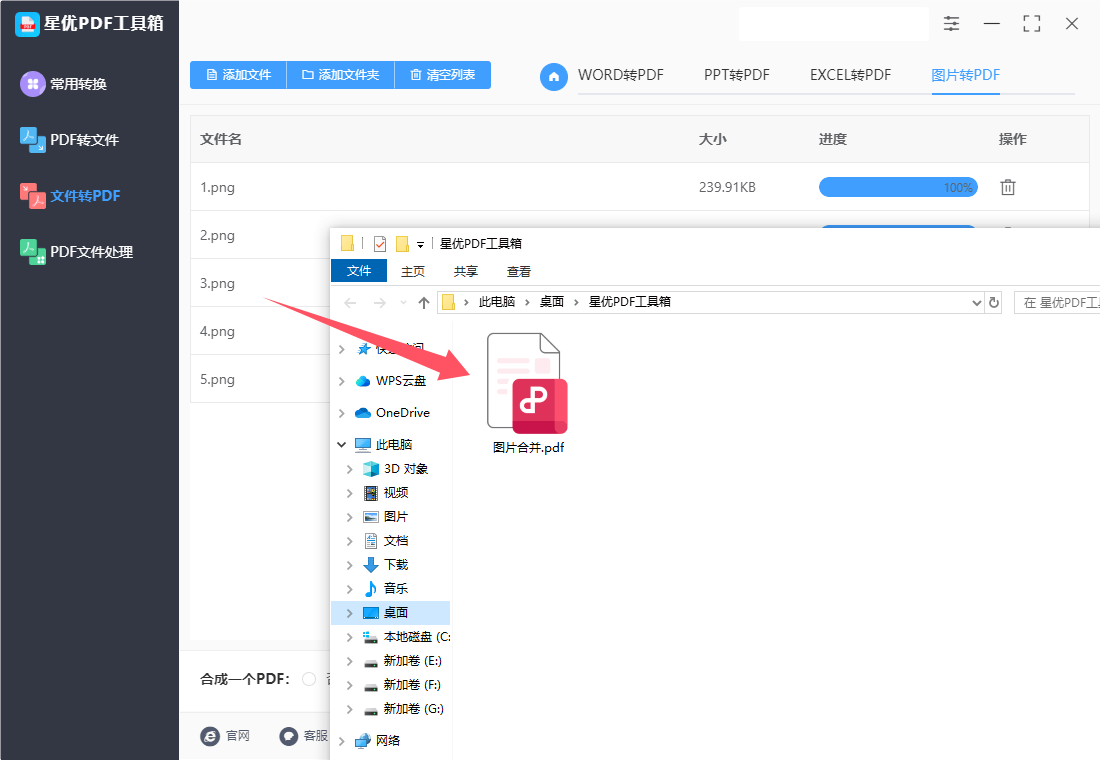
方法二:小光PDF处理器将多张图片合并成一个pdf
一、准备工作
确保你的电脑上已经安装了小光PDF处理器软件。如果尚未安装,可以从小光PDF处理器的官方网站或其他可信的软件下载平台下载并安装。
二、合并图片为PDF
① 打开小光PDF处理器
启动小光PDF处理器软件,进入其主界面。
② 选择“图片转PDF”功能
在小光PDF处理器的主界面中,找到并点击“图片转PDF”功能选项。这将带你进入图片转PDF的特定操作界面。
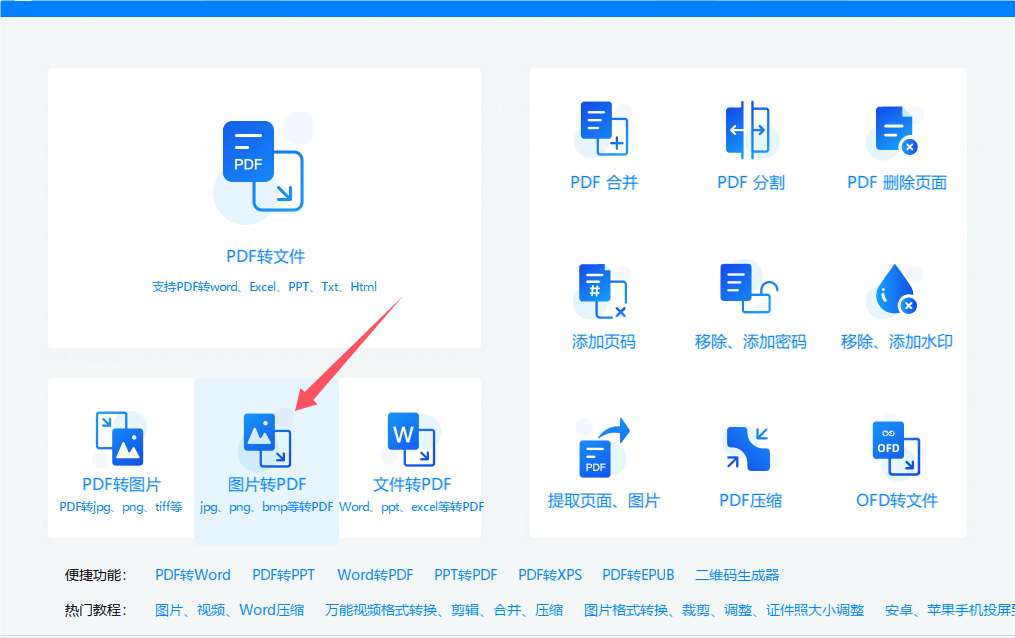
③ 添加图片文件
在图片转PDF的操作界面中,点击“添加文件”按钮(或类似的选项),然后从弹出的文件选择对话框中选择你想要合并成PDF的多张图片文件。小光PDF处理器支持批量添加文件,因此你可以一次性选择多张图片。
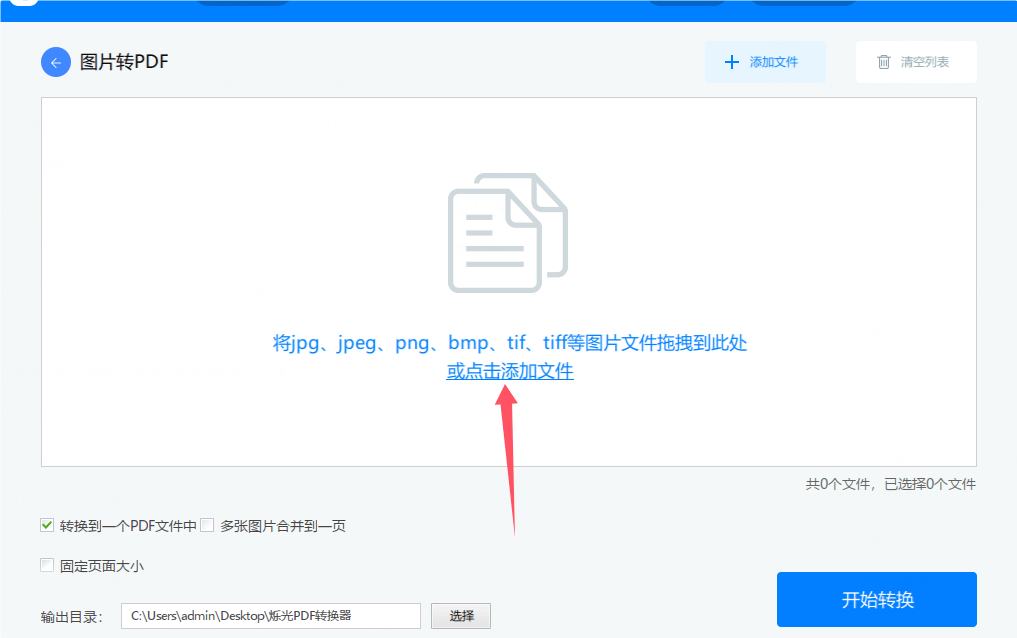
④ 设置合并选项
在添加完图片后,你需要设置合并选项以确保所有图片被合并到一个PDF文件中。在小光PDF处理器的界面中,通常会有一个选项来指定是否将所有图片合并到一个PDF文件中。确保这个选项被选中。
此外,你还可以根据需要设置其他选项,如页面大小、页面方向、页边距等。这些设置将影响最终生成的PDF文件的外观。

⑤ 开始转换
设置好所有选项后,点击“开始转换”按钮(或类似的选项)来启动转换过程。小光PDF处理器将开始将选定的图片文件合并并转换为一个PDF文件。
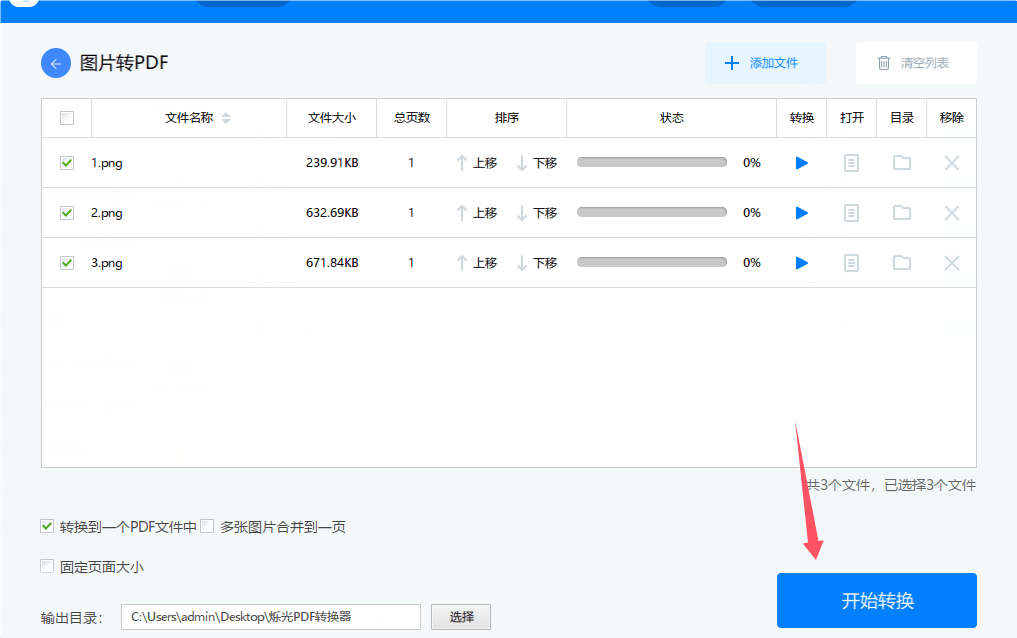
⑥ 查看和保存PDF文件
转换完成后,小光PDF处理器通常会显示一个提示窗口或自动打开输出文件夹,让你查看生成的PDF文件。你可以在这个文件夹中找到并保存你的PDF文件。
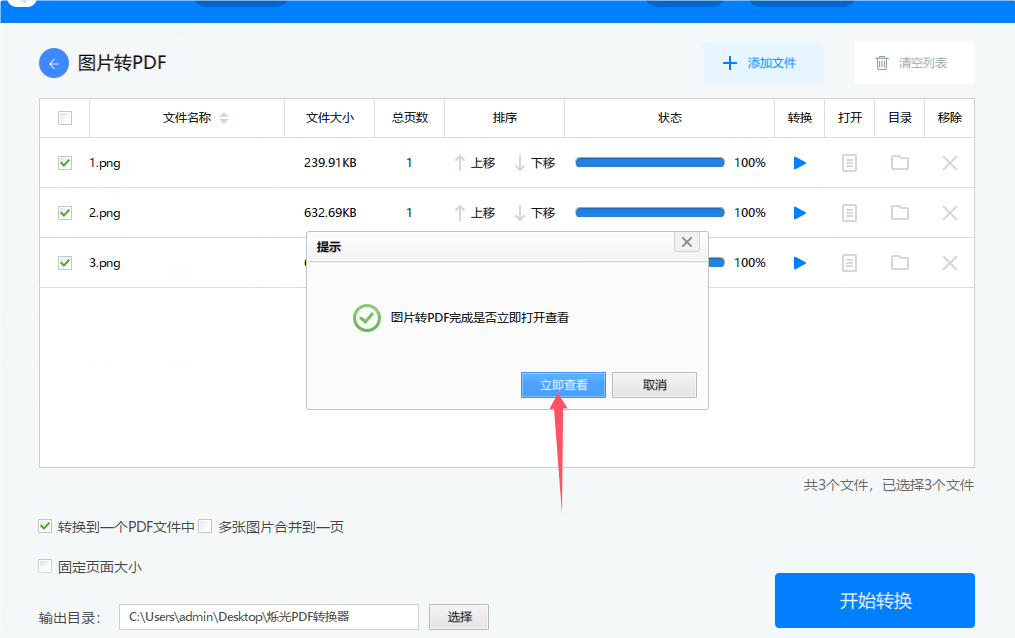
三、注意事项
在合并图片为PDF之前,请确保所有图片文件的分辨率和大小都适合你的需求,以避免在生成的PDF文件中出现模糊或过大的图片。
如果你的图片文件来自不同的来源或具有不同的格式(如JPEG、PNG等),小光PDF处理器通常能够处理这些差异并成功合并它们。
如果你在合并过程中遇到任何问题,可以查阅小光PDF处理器的用户手册或在线支持资源以获取帮助。
方法三:使用PdfMagick命令多张图片合并成一个pdf
要使用PdfMagick将多张图片合并成一个 PDF 文件,请按照以下详细步骤操作:
1. 安装 PdfMagick
Windows: 下载并安装 PdfMagick。
macOS: 使用 Homebrew 安装,运行 brew install PdfMagick。
Linux: 使用包管理器安装,运行 sudo apt-get install PdfMagick(适用于 Debian/Ubuntu)或 sudo yum install PdfMagick(适用于 CentOS/RHEL)。
2. 准备图片
确保你已经将所有需要合并的图片放在同一文件夹中。
3. 打开命令行终端
Windows: 可以使用 Command Prompt 或 PowerShell。
macOS/Linux: 打开 Terminal。
4. 运行PdfMagick命令
使用以下命令将多张图片合并为一个 PDF:
convert image1.jpg image2.jpg image3.jpg output.pdf
替换 image1.jpg, image2.jpg, image3.jpg 为你实际的图片文件名。你可以添加更多的图片文件。
output.pdf 是你希望生成的 PDF 文件名。
5. 检查生成的 PDF
找到生成的 output.pdf 文件,确保所有图片已按预期合并在一个 PDF 文件中。
6. 额外选项
调整图片大小: 如果需要调整图片的大小,可以在命令中添加 -resize 选项。例如:
convert image1.jpg image2.jpg -resize 1024x768 output.pdf
设置 PDF 页面尺寸: 如果需要设置特定的页面尺寸,可以使用 -page 选项。例如:
convert image1.jpg image2.jpg -page A4 output.pdf
7. 确保文件顺序
按字母顺序: 如果文件名按顺序排列
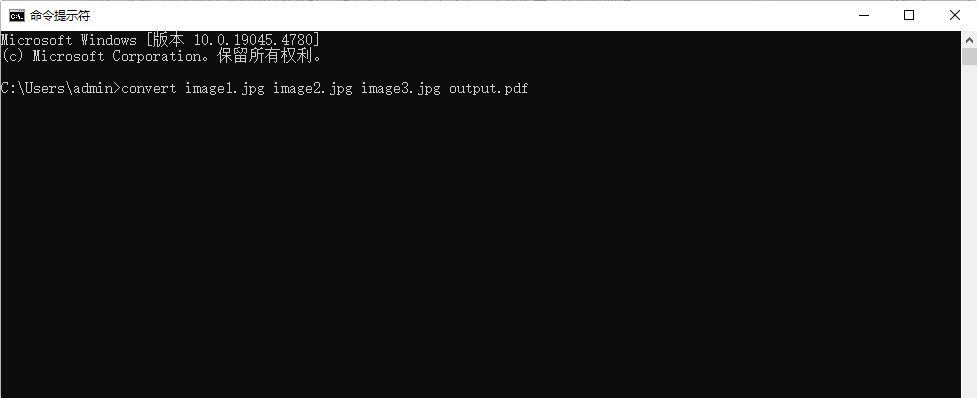
方法四:使用FFmepg命令将多张图片合并成一个pdf
使用 FFmpeg 将多张图片合并成一个 PDF 文件需要先将图片转换成一个视频,然后使用 PDF 转换工具将视频转换为 PDF。以下是详细步骤:
1. 安装 FFmpeg
下载 FFmpeg:
访问 FFmpeg 官方网站。
根据你的操作系统选择合适的版本进行下载和安装。
安装 FFmpeg:
解压下载的文件并将 FFmpeg 二进制文件添加到系统路径中(根据操作系统不同,安装方法略有不同)。
2. 将图片转换为视频(可选)
通常,FFmpeg 用于将图像转换为视频,但为了直接合并为 PDF,你可以跳过这个步骤并直接使用 PDF 工具。以下是将图片转换为视频的步骤,仅供参考:
使用 FFmpeg 合并图片为视频:
打开命令行界面(终端或 CMD)。
输入以下命令,将图片合并成视频:
bash
ffmpeg -framerate 1 -i image%d.jpg -c:v libx264 -r 30 -pix_fmt yuv420p video.mp4
-framerate 1:每秒1帧,即每张图片显示1秒。
-i image%d.jpg:输入的图片文件名格式(image1.jpg、image2.jpg、等)。
-c:v libx264:使用 libx264 编码器。
-r 30:设置视频帧率为 30 帧每秒。
-pix_fmt yuv420p:设置像素格式。
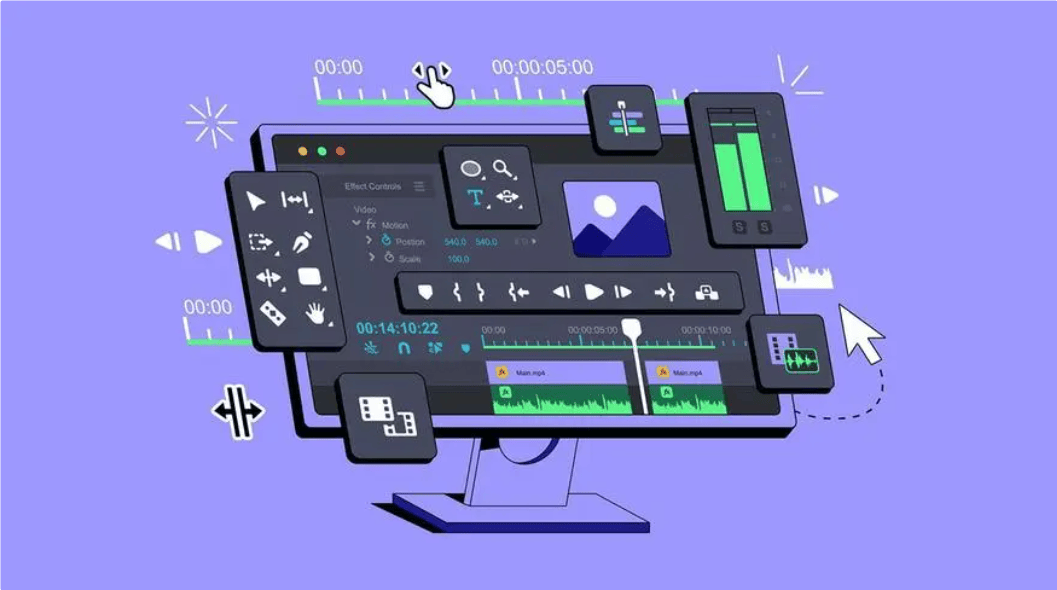
方法五:使用Fexit PDF Work将多张图片合并成一个pdf
Fexit PDF Work是一款功能强大的PDF文件编辑软件,它能够对任何PDF文档的页面内容进行全面编辑,包括文字、图像和图形的插入、修改、删除等。软件支持多种操作系统,界面清晰简单,易于使用。除了基本的编辑功能外,Fexit PDF Work还具备页面管理、文档转换、OCR识别、安全保护等高级功能,满足用户多样化的需求。无论是学术研究、办公文档处理还是个人使用,Fexit PDF Work都是一个值得信赖的选择。使用Fexit PDF Work将多张图片合并成一个 PDF 文件的步骤如下:
1. 打开 Fexit PDF Work
启动Fexit PDF Work程序。
2. 创建新的 PDF 文件
选择菜单栏上的 “文件” > “新建” > “空白文件”。这会创建一个新的空白 PDF 文件。
3. 导入图片
在新建的空白 PDF 文件中,选择 “文件” > “创建” > “从文件”。
在弹出的窗口中,点击 “添加文件”。
4. 选择并添加图片
在文件选择窗口中,选择你要添加的图片。你可以一次选择多个图片(通常按住 Ctrl 键点击多个文件),然后点击 “打开”。
5. 调整图片设置
选定图片后,图片将会插入到 PDF 文件中。你可以拖动和调整图片的大小、位置,以确保它们在 PDF 中按你期望的方式排列。
6. 保存 PDF 文件
完成图片的添加和调整后,选择 “文件” > “保存”,或者 “另存为”,输入文件名和选择保存位置。
7. 确认和查看
保存文件后,确认生成的 PDF 文件中包含了你添加的所有图片,并查看其格式和排列是否符合预期。
小贴士
如果需要对图片进行更多编辑,如调整图片质量或添加注释,可以在Fexit PDF Work中使用相关工具进行进一步处理。
确保图片的尺寸适合页面大小,以避免在合并过程中图片被裁剪或显示不完整。
方法六:使用photoshop将多张图片合并成一个pdf
在Photoshop(简称PS)软件中,将多张图片合并成一个PDF文件的过程相对直接且简单。以下是详细的步骤说明:
① 打开Photoshop软件:首先,确保你的电脑上已安装并打开了最新版本的Photoshop软件。
② 选择“文件”菜单:在Photoshop的主界面上方,找到并点击“文件”菜单。
③ 进入“自动”选项:在“文件”菜单的下拉列表中,找到并点击“自动”选项。这是一个包含多个自动化功能的子菜单。
④ 选择“PDF演示文稿”:在“自动”子菜单中,选择第二个选项“PDF演示文稿”。点击后,将会弹出一个新的设置窗口。
⑤ 添加图片:在PDF演示文稿的设置窗口中,点击“浏览”按钮。在弹出的文件选择窗口中,使用Ctrl键(Windows系统)或Command键(Mac系统)选中需要合并成PDF的所有图片,然后点击“打开”。这些图片将被添加到PDF演示文稿的列表中。
⑥ 调整图片顺序(可选):如果需要,你可以通过拖动图片名称来调整它们在PDF文件中的顺序。图片在列表中的顺序将决定它们在PDF文件中的排列顺序。
⑦ 设置输出选项(可选):在PDF演示文稿的设置窗口中,你还可以根据需要设置输出选项,如PDF的页面大小、方向等。但通常情况下,使用默认设置即可满足大多数需求。
⑧ 保存PDF文件:设置完成后,点击“存储”按钮。在弹出的另存为窗口中,选择你想要保存PDF文件的位置,输入文件名,然后点击“保存”。接下来,在弹出的存储Adobe PDF窗口中,确认设置无误后,点击“存储PDF”按钮。
⑨ 完成:此时,Photoshop将开始处理你的图片,并将它们合并成一个PDF文件。处理完成后,你可以在指定的位置找到这个PDF文件,并使用任何支持PDF格式的查看器打开它。
尽管图片整合至PDF格式在诸多方面展现出其独特优势,我们亦需深刻认识到这一转换过程所伴随的潜在弊端,首先,将多幅图片合并为单一PDF文档往往导致文件大小急剧膨胀,这对于存储空间有限的用户而言无疑是一大挑战,特别是在处理包含大量高清或高分辨率图片的场景下,文件体积的剧增可能超乎想象,此外,图像质量的微妙变化也是不可忽视的方面,在图片被整合至PDF的过程中,即便是最细微的图像压缩或格式转换,也可能导致图像细节的损失,这种损失在单次操作中或许难以察觉,但随着多次转换与合并的累积,图像的边缘可能变得模糊,色彩饱和度下降,甚至可能引入压缩伪影,严重影响图片的观赏性和信息传达的准确性。到这里今天这篇“怎么将很多张图片合并做成一个pdf?”就结束了,大家在决定是否将多张图片合并做成一个pdf时,也要注意上面这些问题哦!返回搜狐,查看更多
责任编辑:






