多个pdf怎么合并成一个?在当前信息泛滥的时代,电子文档已成为我们日常工作和学习中不可或缺的工具。特别是PDF文件,因其优越的跨平台兼容性和格式稳定性,广泛应用于各个领域。从商业合同到学术论文,再到会议记录和项目报告,我们经常需要处理多个PDF文件,这些文件可能来自不同的项目、团队成员或研究资料。合并后,文件还可以进行进一步编辑和处理。许多PDF编辑工具支持添加注释、书签,甚至修改内容。
这在准备报告、演示或总结时尤为重要,有助于突出重点,使读者更易理解关键信息。定期整理和合并PDF文件也是一种良好的工作习惯。当文件数量增加时,及时将相关资料整合起来,能有效降低管理成本,提高查找效率。你可以设定周期性的检查,例如每月一次,对新生成的文件进行梳理,确保所有资料保持最新状态。因此,掌握如何有效地合并多个PDF文件,不仅能够提升工作效率,还能使信息的呈现更加专业。接下来,我们将深入探讨这一过程中的具体方法与技巧。

方法一:使用“星优PDF工具箱”软件来把多个PDF文件合并成一个
第1步,等你先在电脑桌面上下载并安装【星优PDF工具箱】软件。然后你在启动程序,你会看到一个友好的用户界面。在首页的左侧,点击【PDF文件操作】选项,接着在右侧找到【PDF合并】功能,并点击它。
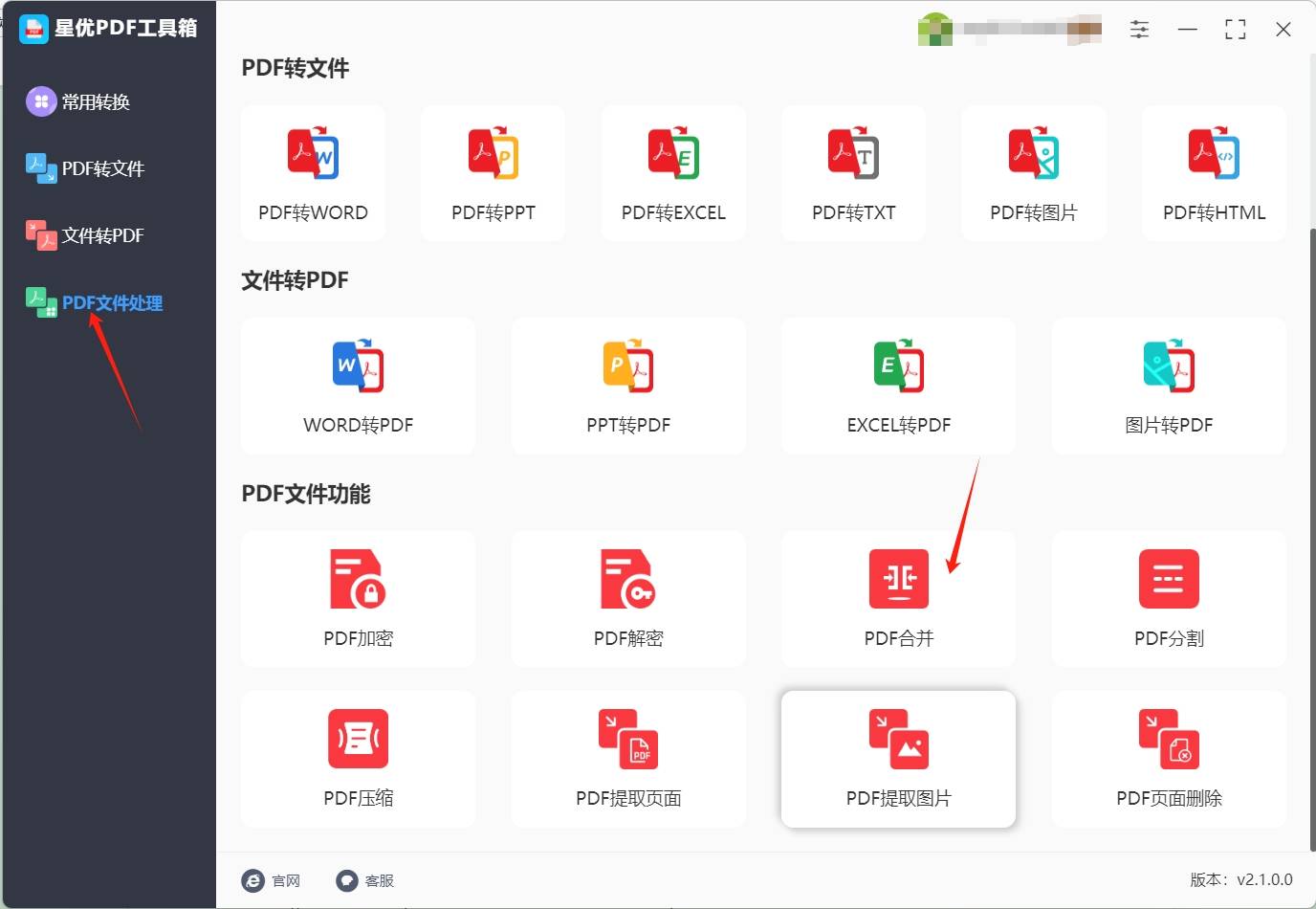
第2步,接下来,点击蓝色的【添加文件】按钮,将需要合并的PDF文件上传到软件中。你可以选择两个或更多的PDF文件,方便后续操作。
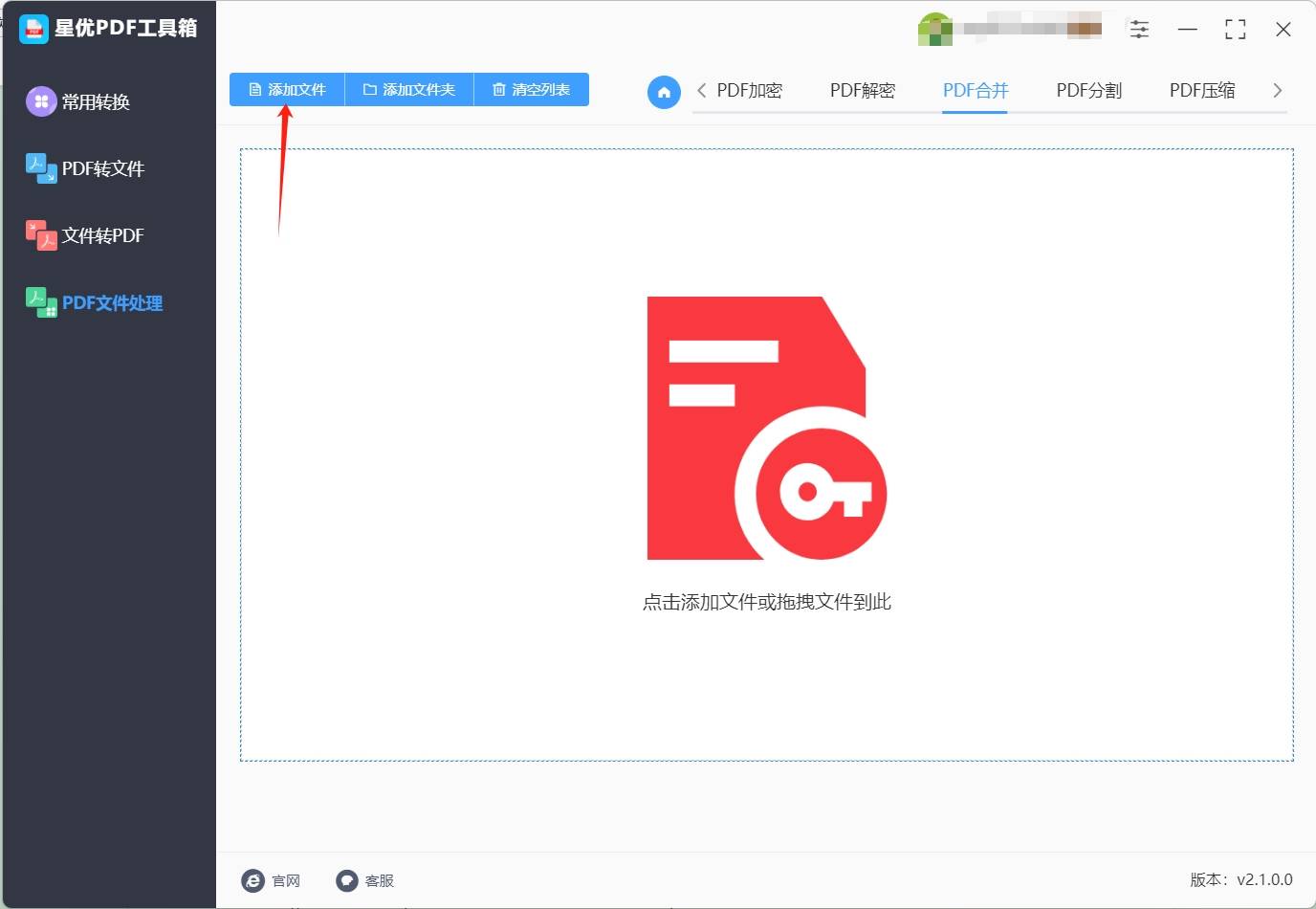
第3步,为了确保合并后的PDF文件符合你的需求,你可以使用向上或向下的蓝色箭头来调整文件的顺序。软件会按照你设定的顺序进行合并,因此请仔细确认每个文件的位置。此外,记得为合并后的PDF文件设置一个易于识别的名称,以便于将来的查找。
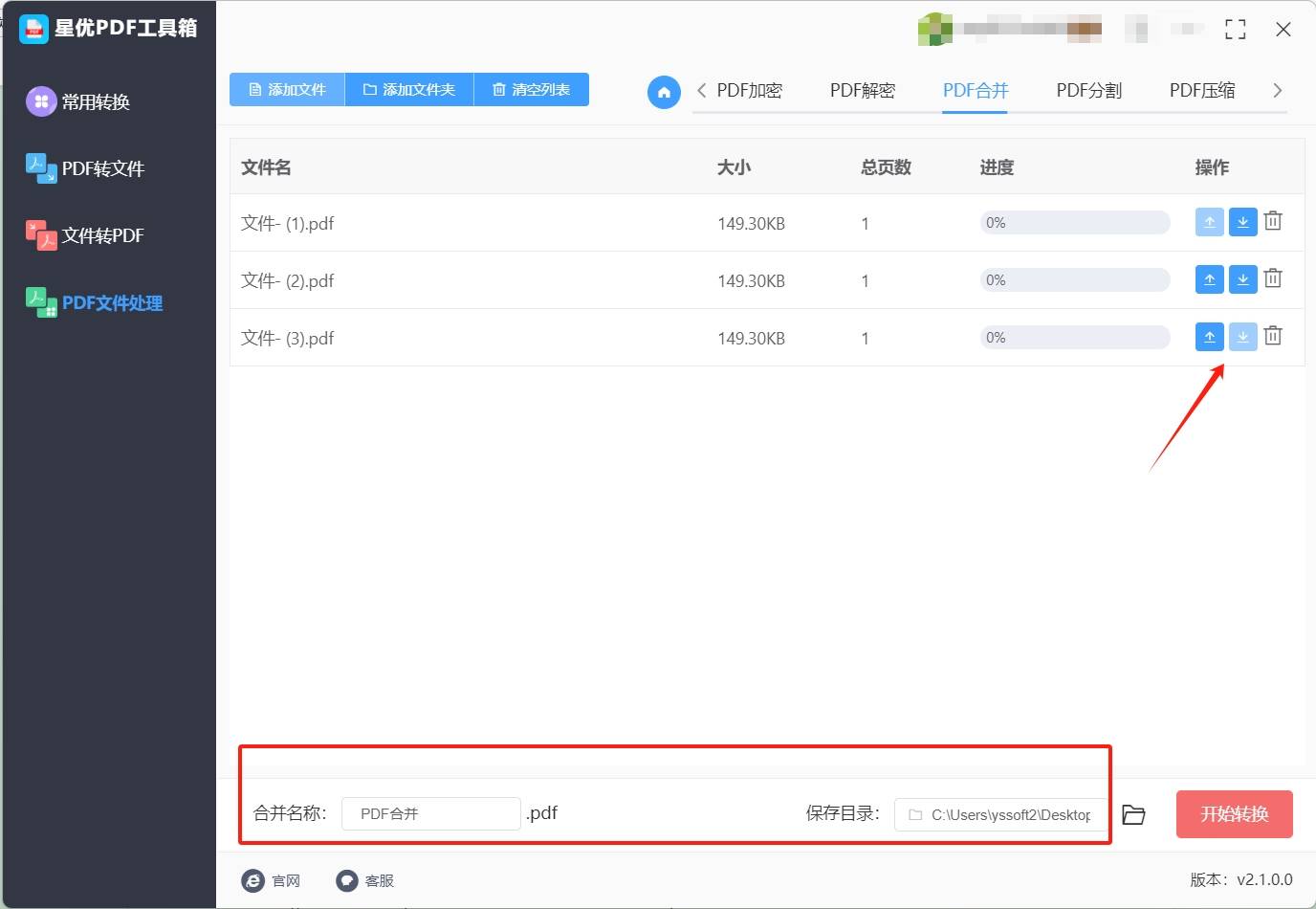
第4步,一切准备就绪后,点击红色的【开始转换】按钮,软件将启动合并程序。合并过程通常非常迅速,完成后,系统会自动弹出包含合并文件的输出文件夹,便于你立即查看和使用新生成的PDF文件。
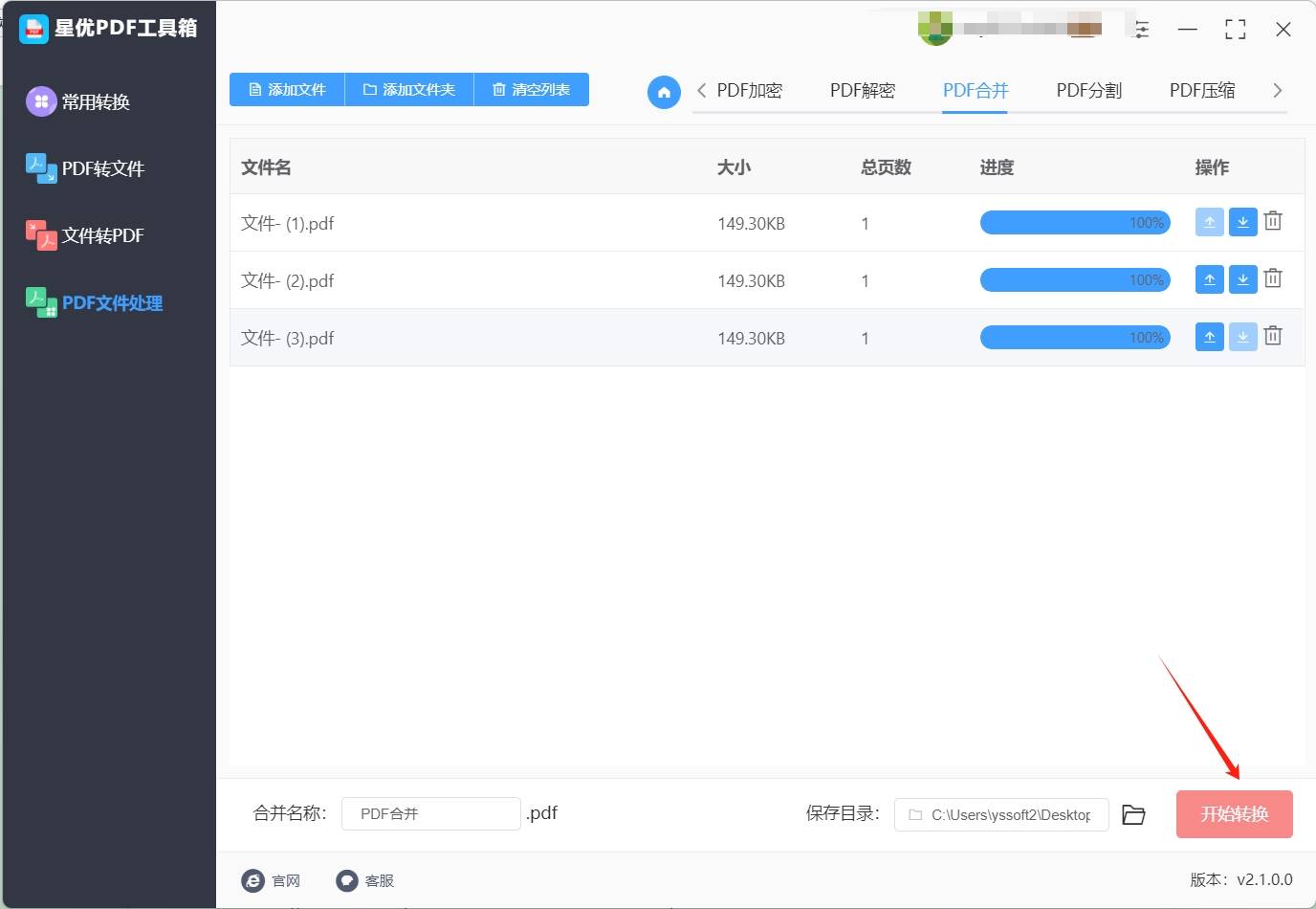
第5步,通过以上步骤,你可以看到,软件成功地将多个PDF文件合并成一个完整的文件。这不仅提高了文件的整合效率,还使得信息的共享变得更加简单便利。
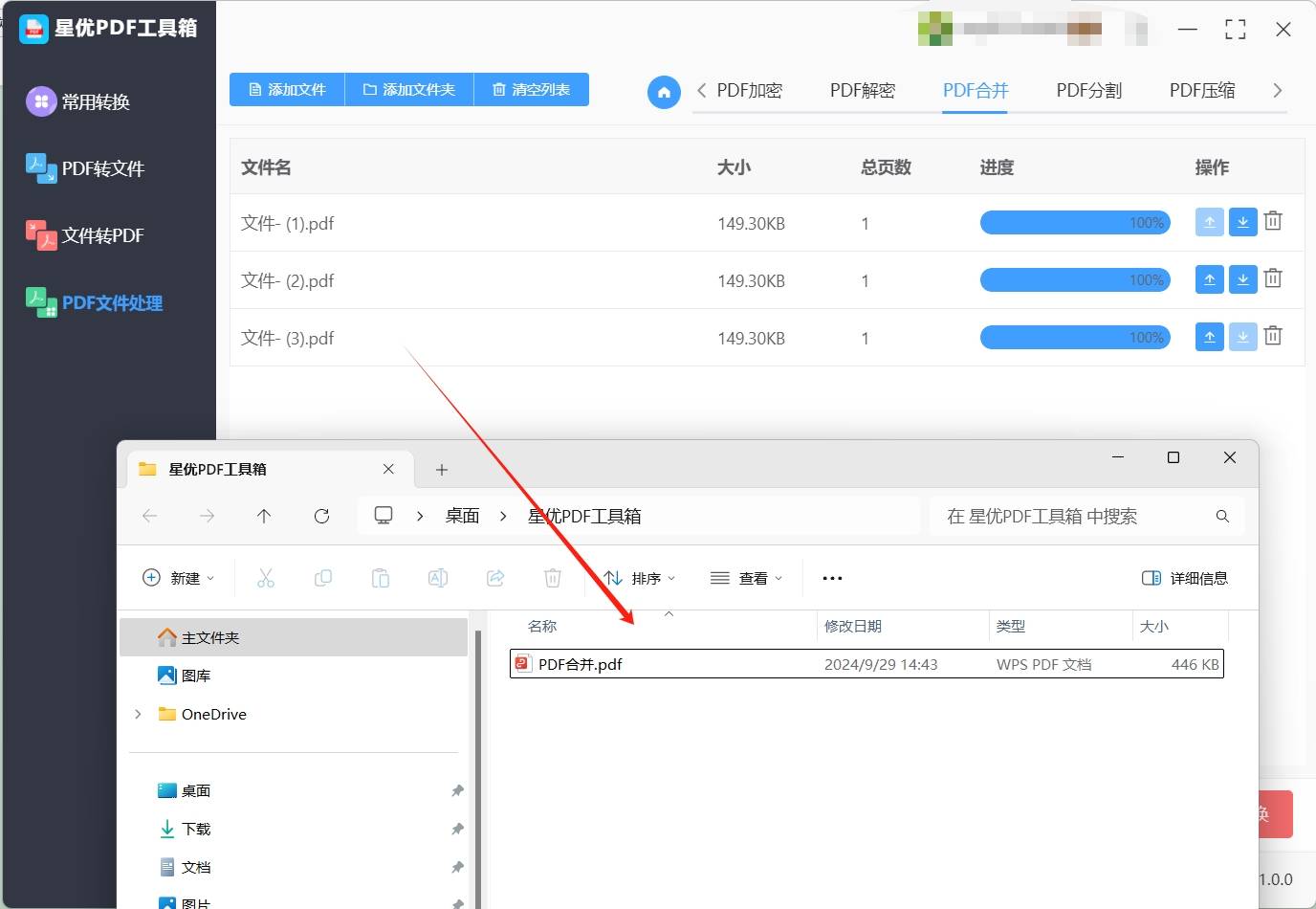
方法二:使用“Adobe Acrobat”软件来把多个PDF文件合并成一个
1. 打开Adobe Acrobat
首先,确保您的计算机上已经安装了Adobe Acrobat软件。双击桌面上的Adobe Acrobat图标,或者在开始菜单中找到并启动它。如果软件需要更新,请按照提示进行更新以确保您使用的是最新版本,以获得最佳的性能和最新的功能。
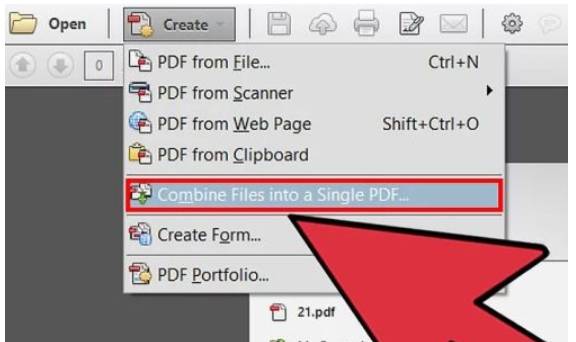
2. 导航至合并工具
在Adobe Acrobat的主界面中,您会看到一个清晰的工具栏或菜单栏。寻找并点击“工具”选项卡,这是访问各种PDF编辑和处理功能的关键入口。
3. 选择“合并文件”
在“工具”选项卡下,您会看到一个下拉列表或一系列图标,代表不同的工具集。从中找到“合并文件”工具,这通常被标记为一个带有多个文档叠加在一起的图标,或者直接显示“合并文件”字样。点击它以打开合并文件的界面。
4. 添加要合并的PDF文件
在合并文件界面中,您会看到一个空白的列表或面板,用于放置您想要合并的PDF文件。点击界面上的“添加文件”按钮(也可能是一个加号图标),随后会弹出一个文件选择对话框。在这个对话框中,浏览您的计算机或网络位置,找到并选中您想要合并的PDF文件。您可以通过按住Ctrl键(Windows)或Command键(Mac)来同时选择多个文件。选择完毕后,点击“打开”或“确定”按钮将文件添加到列表中。
5. 调整文件顺序(可选)
如果添加的PDF文件顺序不符合您的要求,您可以通过拖放的方式来重新排列它们。只需用鼠标拖动文件列表中的文件到新的位置即可。这样,合并后的PDF文件将按照您指定的顺序排列。
6. 配置合并选项(可选)
Adobe Acrobat还允许您在合并文件之前配置一些高级选项,如页面范围、书签、注释和表单字段的处理方式等。虽然这些步骤不是必需的,但它们可以帮助您更精细地控制合并过程,确保合并后的PDF文件符合您的具体需求。
7. 点击“合并”按钮
一切准备就绪后,点击界面上的“合并”按钮(也可能标记为“合并文件”或类似的字样)。Adobe Acrobat将开始合并过程,这可能需要一些时间,具体取决于您要合并的文件数量和大小。
8. 保存合并后的PDF文件
合并完成后,Adobe Acrobat通常会显示一个预览窗口,让您查看合并后的PDF文件。在这里,您可以浏览文件内容,确保一切如您所愿。如果满意,点击“保存”按钮(或使用类似的功能),选择一个合适的文件名和保存位置,将合并后的PDF文件保存到您的计算机上。
方法三:使用“PDFsam”软件来把多个PDF文件合并成一个
在追求高效与自由度的今天,许多用户倾向于选择开源软件来完成日常任务,特别是当涉及到文件处理时。PDFsam(PDF Split and Merge)正是这样一款强大的开源工具,它专注于PDF文件的分割与合并,且操作简便,功能实用。以下是如何使用PDFsam Basic版本来合并多个PDF文件的详细步骤:
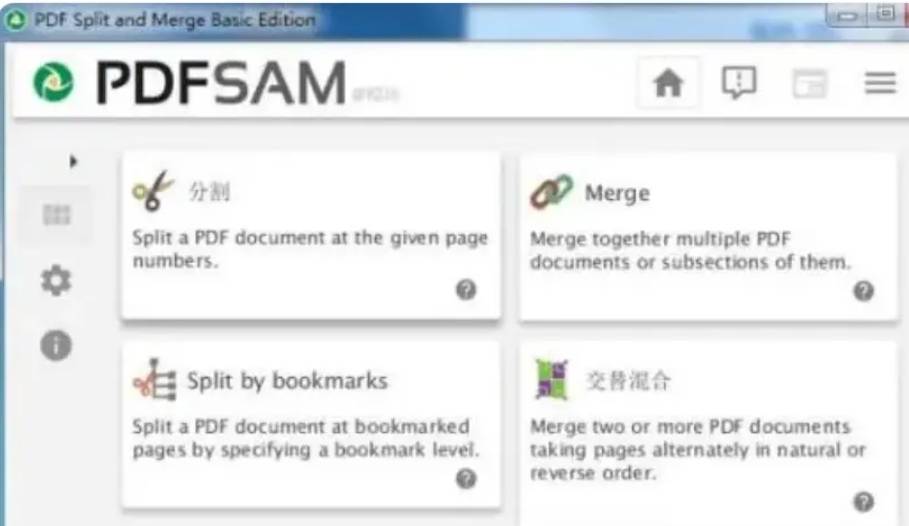
第一步:下载并安装PDFsam Basic
访问官网:首先,打开浏览器,访问PDFsam的官方网站。
下载软件:在官网上找到PDFsam Basic的下载链接,并根据你的操作系统(Windows、Mac或Linux)选择合适的版本进行下载。
安装软件:下载完成后,双击安装包,按照屏幕上的指示完成安装过程。
第二步:打开PDFsam并选择“合并”选项
启动软件:安装完成后,在桌面或开始菜单中找到PDFsam的图标,双击打开软件。
选择功能:在PDFsam的主界面中,你会看到几个不同的选项或标签页,用于执行不同的PDF操作。找到并点击“合并”选项,这将带你进入合并PDF文件的界面。
第三步:拖放要合并的PDF文件
准备文件:确保你要合并的PDF文件都已经被整理好,并且你清楚它们的合并顺序。
拖放文件:在PDFsam的合并界面中,通常会有一个明确的区域用于放置要合并的PDF文件。你可以直接从这个区域旁边的文件夹中拖放文件,或者点击界面上的“添加文件”按钮来浏览并选择文件。
第四步:调整文件顺序(可选)
重新排序:如果你拖放的PDF文件顺序不是你想要的,你可以在合并界面中通过拖动文件来重新排序。大多数PDF合并软件都支持这一功能,使得文件合并更加灵活。
第五步:选择输出文件夹
设置路径:在合并之前,你需要指定一个输出文件夹,用于存放合并后的PDF文件。在PDFsam中,通常会有一个“输出”或“保存至”的选项,允许你选择或输入一个文件夹路径。
第六步:点击“运行”按钮,保存合并后的文件
确认设置:在点击“运行”或类似的按钮之前,请确保你已经检查了所有设置,包括要合并的文件、文件顺序以及输出文件夹等。
开始合并:一旦确认无误,点击“运行”按钮开始合并过程。PDFsam将开始处理文件,并在完成后显示一个提示或直接在输出文件夹中生成合并后的PDF文件。
检查输出:合并完成后,打开你指定的输出文件夹,找到并检查合并后的PDF文件,确保其符合你的预期。
通过使用PDFsam Basic,你可以轻松地将多个PDF文件合并成一个,无论是为了整理资料、制作报告还是其他任何需要,这款开源软件都是一个不错的选择。
方法四:使用“优速PDF工厂”软件来把多个PDF文件合并成一个
第一步:下载并安装优速PDF工厂
访问官网:首先,通过搜索引擎找到优速PDF工厂的官方网站,确保下载来源的安全可靠。
下载软件:在官网首页或下载专区找到优速PDF工厂的下载链接,根据你的操作系统(Windows、Mac等)选择合适的版本进行下载。
安装软件:下载完成后,双击安装包,按照屏幕上的指示完成安装过程。在安装过程中,注意勾选你需要的组件,并选择合适的安装路径。
第二步:打开软件并选择“PDF文件操作”
启动软件:安装完成后,在桌面或开始菜单中找到优速PDF工厂的图标,双击打开软件。
选择功能:在优速PDF工厂的主界面中,你会看到多个功能模块或标签页。找到并点击“PDF文件操作”选项,这将带你进入一系列PDF处理功能的界面。
第三步:点击“PDF合并”功能并添加文件
选择合并功能:在“PDF文件操作”界面中,找到并点击“PDF合并”功能按钮。这将打开一个新的窗口或面板,用于进行PDF合并操作。
添加文件:在合并界面中,你会看到一个“添加文件”的按钮或区域。点击该按钮,通过浏览文件夹的方式选择你需要合并的PDF文件。你也可以直接将文件拖放到该区域中。
第四步:调整文件顺序并设置合并名称
调整顺序:如果你添加的文件顺序不是你想要的,你可以通过拖动文件列表中的文件来重新排序。确保文件按照你希望的顺序排列。
设置合并名称:在合并界面的某个位置(可能是文件列表下方或输出设置区域),你会看到一个用于设置合并后文件名称的输入框。输入你希望的文件名,或者保持默认名称。
第五步:点击“开始转换”并等待合并完成
确认设置:在点击“开始转换”的按钮之前,请确保你已经检查了所有设置,包括要合并的文件、文件顺序、输出文件名以及输出路径等。
开始合并:一旦确认无误,点击“开始转换”按钮。优速PDF工厂将开始处理文件,并在后台进行合并操作。
等待完成:合并过程可能需要一些时间,具体取决于你的电脑性能、文件大小以及合并的文件数量。请耐心等待,直到合并完成。
查看结果:合并完成后,软件通常会显示一个提示窗口或直接在输出路径中生成合并后的PDF文件。打开该文件,检查合并结果是否符合你的预期。
方法五:使用“pdfhebing”软件来把多个PDF文件合并成一个
第一步:访问官方网站
打开浏览器:首先,在你的计算机或移动设备上打开你常用的网页浏览器,如Chrome、Firefox、Safari或Edge等。
搜索工具:在浏览器的地址栏中输入“pdfhebing”或访问其官方网站(请确保访问的是官方或可信赖的网站,以防数据泄露或恶意软件感染)。
进入网站:点击搜索结果中的官方网站链接,进入pdfhebing的主页。
第二步:选择需要合并的PDF文件
点击“Select files”:在pdfhebing的主页上,你会看到一个或多个用于上传文件的按钮,通常标记为“Select files”、“Choose files”或类似的文字。点击这个按钮以开始选择你想要合并的PDF文件。
上传文件:在弹出的文件选择对话框中,浏览你的计算机或云存储服务(如Google Drive、Dropbox等,如果支持的话),找到并选择你想要合并的PDF文件。你可以一次性选择多个文件,但请注意,有些在线工具可能对文件大小或数量有限制。
等待上传:选择文件后,点击“打开”或类似的按钮开始上传。上传时间取决于你的网络连接速度和文件大小。
第三步:确认文件并开始合并
检查文件列表:上传完成后,pdfhebing会在页面上显示一个文件列表,列出你刚刚上传的所有PDF文件。请仔细检查这个列表,确保所有你想要合并的文件都已正确上传且顺序无误。
调整文件顺序(如有需要):虽然pdfhebing可能不直接提供在网页上调整文件顺序的功能,但你可以通过重新上传文件或在合并后使用其他PDF编辑工具来调整顺序。不过,许多在线合并工具现在都支持在上传后直接拖动文件来重新排序。
点击“Apply and download”:确认文件无误后,点击“Apply and download”、“Merge”或类似的按钮开始合并过程。这个按钮的具体名称可能因工具而异。
第四步:下载合并后的文件
等待合并完成:点击合并按钮后,pdfhebing将在服务器上处理你的文件,并将它们合并为一个新的PDF文件。这个过程可能需要几秒钟到几分钟的时间,具体取决于文件的大小和服务器的性能。
下载文件:合并完成后,pdfhebing通常会显示一个下载链接或按钮,允许你下载合并后的PDF文件。点击这个链接或按钮,然后选择保存文件的位置,即可将合并后的文件保存到你的计算机或移动设备上。
方法六:使用“Microsoft Word”软件来把多个PDF文件合并成一个
1. 打开Microsoft Word
首先,在计算机上启动Microsoft Word程序。你可以通过在开始菜单中搜索“Word”来找到它。
2. 点击“插入”选项卡
在Word的顶部菜单中,你会看到多个选项卡,例如“文件”、“开始”、“插入”等。点击“插入”选项卡以访问插入功能。
3. 选择“对象” -> “文本来自文件”
在“插入”选项卡中,找到“对象”按钮,通常位于工具栏的右侧。
点击“对象”按钮,会弹出一个下拉菜单。
从菜单中选择“文本来自文件”。这个选项可以让你将其他文件的内容插入到当前Word文档中。
4. 选择要合并的PDF文件
在弹出的文件选择对话框中,浏览到你要合并的PDF文件所在的位置。
请注意,Word可能会自动将PDF文件转换为Word格式。选择目标PDF文件后,点击“插入”按钮。
5. 处理内容
如果你的PDF文件包含了文本和图像,Word会将其转换为可编辑的格式。
此时,你可能会看到PDF中的内容在Word文档中呈现。如果有多个PDF文件,你可以重复步骤3和4,逐个插入其他PDF文件的内容。
6. 复制和粘贴内容(可选)
如果你希望对合并的内容进行更细致的调整,可以手动复制和粘贴。
选中插入的内容,使用Ctrl+C复制,之后在Word文档的合适位置使用Ctrl+V粘贴。你可以按照需要重新排序内容。
7. 格式调整
一旦所有PDF内容都插入到Word文档中,可能需要对文本和图像进行格式调整。
使用Word的格式化工具(例如字体、段落、图像大小调整等)来确保文档的一致性和可读性。
8. 保存为PDF格式
合并和编辑完成后,点击“文件”选项卡,选择“另存为”。
在弹出的对话框中,选择保存位置,输入文件名。
在“保存类型”下拉菜单中,选择“PDF”格式,然后点击“保存”按钮。
你的合并文件现在将以PDF格式保存。
方法七:使用“大云PDF转换器”软件来把多个PDF文件合并成一个
详细步骤:
打开大云PDF转换器,点击“PDF合并”选项。
选择需要合并的PDF文件,并设置文件保存位置。
点击“开始合并”按钮,等待合并完成。
方法八:使用Windows打印功能来把多个PDF文件合并成一个
详细步骤:
在文件资源管理器中,选择需要合并的PDF文件。
右键单击所选文件,选择“打印”。
在打印对话框中,选择“Microsoft Print to PDF”作为打印设备。
设置打印参数(如纸张规格、页边距等)。
点击“打印”按钮,将合并后的PDF文件保存到指定路径。
合并后的PDF文件通常具有更清晰的结构,这使得信息的查找和引用变得更加方便。在工作中,如果你经常需要分享这些文件,可以考虑将其上传到云存储服务或团队协作平台,以便于同事随时查看和下载。这种集中管理不仅提高了工作效率,也减少了因文件版本不一致而引发的混乱。此外,定期整理和合并PDF文件也是一种良好的工作习惯。当文件数量增多时,及时对相关资料进行合并,能有效降低管理成本,提升查找效率。你可以设定周期性检查,例如每月一次,对新生成的文件进行整合,确保所有资料都保持最新状态。返回搜狐,查看更多
责任编辑:






