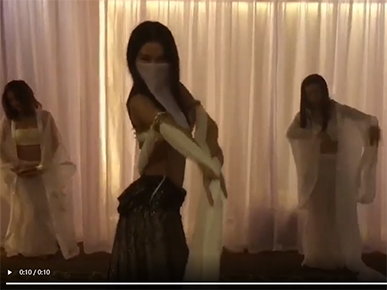如果觉得手游粗糙的画面无法直视,且又想随时随地玩3A大作,那么x86掌机就是非常不错的选择,但它们配备的固态硬盘容量最高通常只有512GB,而游戏动辄几十个GB,所以升级更高容量的硬盘就成为玩家们的必备技能。上期我们为大家带来了ROG掌机升级硬盘和更新系统的教程,今天带来的是Steam Deck掌机升级硬盘和更新系统的保姆级教程。
1 拆机更换硬盘
Steam Deck的拆机略显麻烦,如果你动手能力在线且有数码产品的拆装经验,这应该就不是问题了。首先拧下机身后面所有的螺丝,记得放好不要丢了。
后盖与机身之间有一圈的卡扣固定,用拆机的塑料撬片沿着机身中间的缝隙走上半圈即可将其分离,然后小心的将后盖取下。
Steam Deck的固态硬盘隐藏在散热风扇左侧的这块硕大的金属屏蔽罩下方,需要将其拆下。不过屏蔽罩的固定方式比较简单,只用了螺丝,而不是卡扣或者直接焊在主板上,先把屏蔽罩周围的螺丝拧下放好。
这个铝箔贴下面还藏了一颗螺丝,揭开就能看到,将其拧下收好。
取下金属屏蔽罩后,可以看到固态硬盘的位置靠近机身的下方,外面套着简易的铝箔散热套。由于这台Steam Deck已经被更换了固态硬盘,所以我们拆出来的并非是原装盘,而是一块2230规格的第三方产品,512GB的容量也确实有升级的必要。
我们用来扩容的固态硬盘型为西部数据全新推出的WD_BLACK SN770M,这是西部数据专为小型便携设备推出的消费级2230规格固态硬盘,有500GB、1TB和2TB三种容量可选。从产品命名看,可认为是大家非常熟悉的WD_BLACK SN770的“mini”版本。
虽然身形“mini”,但黑色PCB和正面的WD_BLACK风格标签,依然透着“黑盘”的强大气场。标签标识了产品型号、容量、和SN编码等信息,3.3V1.8A的电源规格可算出其最大功率为5.94W,对于移动设备的续航还算友好。
WD_BLACK SN770M采用单面设计,背面没有任何元器件,并丝印各种认证的标识,不仅发热量相对低一些,而且对于一些空间局促的设备也有着不错的兼容性。
移去正面贴纸,就可以看到WD_BLACK SN770M的全部电子元器件,布局非常紧凑,采用当下流行的DRAM-Less无缓存方案,主控芯片为闪迪20-82-10082-A1,核心存储元件为112层堆叠的闪迪Bisc5 3D TLC NAND颗粒,整体规格与WD_BLACK SN770M基本一致。
在上机之前,我们先在其他的PC平台对WD_BLACK SN770M 1TB做一个简单直观的测试。Crystal Disk Mark显示,它的顺序读写速度达到了5223.7MB/s和4994.93MB/s,均超过产品标称速度,符合中端PCIe4.0的性能,对于SteamDeck原配产品可以说较大的性能提升。
把简易的铝箔散热套套在WD_BLACK SN770M 1TB上并安装到SteamDeck中,然后把金属屏蔽罩装回并拧好所有的螺丝,最后再装上后盖拧上螺丝固定。
2 制作系统恢复盘
由于全新的固态硬盘没有系统,接下来就是将SteamDeck的SteamOS系统恢复到其中。SteamOS系统恢复包在Steam官网中的“客服”页面下载。传送门在此
下载完Steam OS系统恢复包后,再准备一个8GB以上的U盘,使用Rufus这款软件将系统释放到U盘。选择好镜像文件点击“开始”,待进度条100%就完成了系统盘的制作。需要注意的是,Rufus在恢复操作的时候会将U盘格式化,记得提前备份好里面的文件。
3 Steam OS系统恢复实战
安装好固态硬盘后就可以执行系统的恢复操作了。由于Steam Deck只有一个USB Type-C接口,如果是USB-A接口的普通U盘就需要搭配Type-C扩展坞。连接好系统恢复U盘,按住音量“减”再按电源开机,就会进入EFI系统引导界面,在Boot Manager中选择EFI USB Device,也就是我们的U盘。
接下来系统会自动引导到系统恢复界面,其实就是个带GUI的Linux系统,双击桌面上的Reimage Steam Deck。
在出现的命令行终端页面会弹出一个对话框,点击Proceed就会将新装的固态硬盘重新分区格式化,并将系统恢复其中。
命令行终端会自动进行文件拷贝等操作,完成后会弹出对话框,点击Proceed后系统就会重新启动。
重新启动后先会出现选择语言和系统的时区,这时候就可以拔掉U盘了。
然后会出现链接WiFi的SSID选择界面,选择一个已知的并输入密钥。
接下来就会出现系统恢复的进度条,然后就是稍显漫长的等待,记得一定要为Steam Deck充满电,或者插上充电器,不要被剩余时间骗了。如果进度条不动且没有下载的速度显示,就按住电源键关机,然后重新开机重复上述步骤,或者尝试将语言设置为英语,直至出现有下载速度。
进度条走完后系统会再次重启,然后会再次出现选择语言和地区,这次我们可以选择简体中文和标准时间了。
接下来会让你再次连接WiFi并输入密码。
当通过网络连接互联网检测后,点Continue。
接下来会出现Steam登录界面,输入自己的Steam账号登录。
再跳过一些系统的操作提示,就能进入Steam OS的系统主页了。
按一下Steam按钮或点一下屏幕左下角的菜单,就会出现Steam的菜单,选择“库”即可查看自己已经拥有的游戏,也可去“商店”购买新游戏。
选择一个游戏点击“安装”,然后等待即可。
升级完了硬盘,又下载了游戏,自然要体验一番。以《皇牌空战7:未知空域》和《尘埃4》为例,启动后进入游戏和载入场景都非常迅速,游戏中操作更是如行云流水,没有任何的卡顿。
以上就是Steam Deck升级固态硬盘的全部过程,按照我们的步骤来其实还是非常简单的,快来跟教程一起搞起来吧。
(8397639)