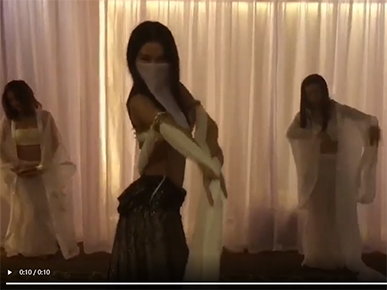Windows 11作为微软最新的操作系统,为用户带来了许多新的功能和改进,包括任务栏的个性化设置。许多用户希望将任务栏设置为透明,以增加桌面的美观性和整洁度。本文将详细介绍几种将Win11任务栏变为透明的方法,帮助用户实现个性化的设置。
 Win11任务栏怎么变成透明
Win11任务栏怎么变成透明
方法一:使用系统内置功能
Windows 11自带了调整任务栏透明度的功能,用户可以通过简单的设置来实现。
步骤1:打开设置
首先,按下Win+I键打开设置应用程序。
 Win11任务栏怎么变成透明
Win11任务栏怎么变成透明
步骤2:选择个性化
在设置应用程序中,选择“个性化”选项卡。
 Win11任务栏怎么变成透明
Win11任务栏怎么变成透明
步骤3:调整颜色设置
在左侧菜单中选择“颜色”选项,然后在右侧找到“使开始菜单、任务栏和操作中心透明”选项。
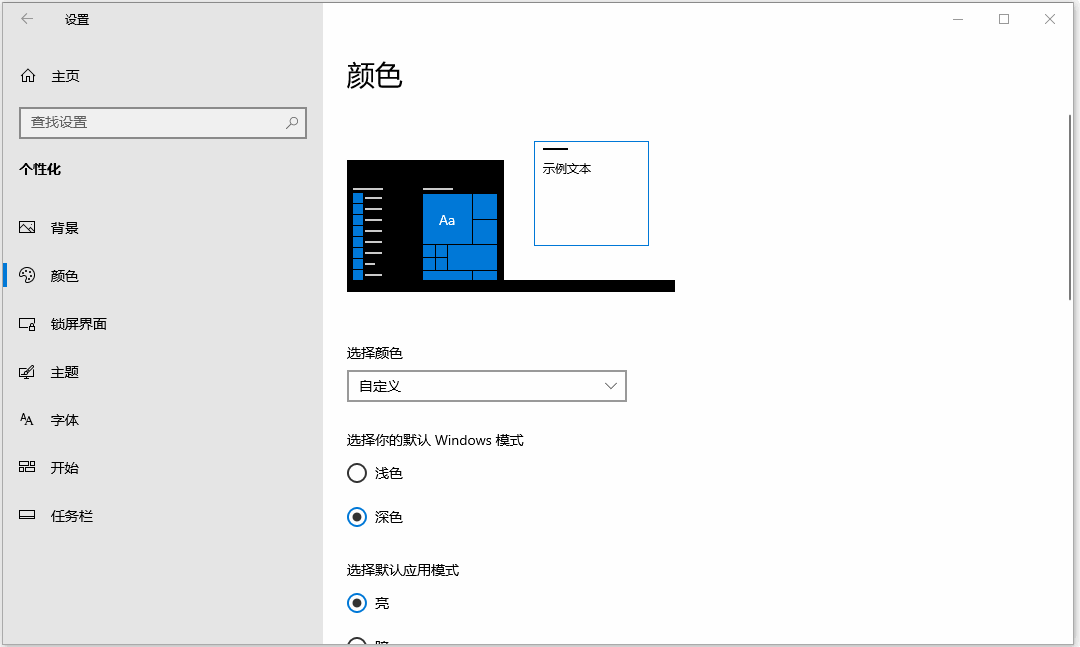 Win11任务栏怎么变成透明
Win11任务栏怎么变成透明
步骤4:调整透明度
打开该选项后,会出现一个滑动条。将滑动条调整到最右侧,即可实现任务栏的100%透明度。点击“应用”按钮保存设置,重启计算机后即可生效。
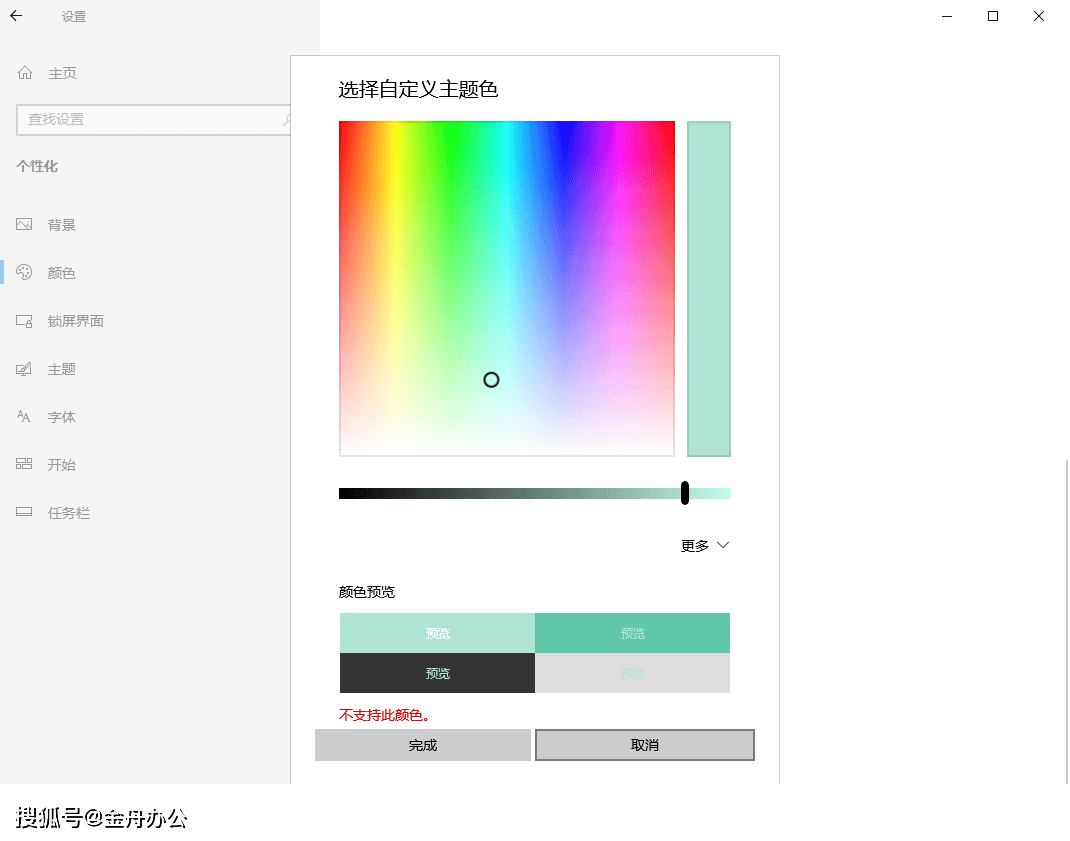 Win11任务栏怎么变成透明
Win11任务栏怎么变成透明
需要注意的是,该功能只在某些版本的Windows 11中可用,且只能调整任务栏的透明度,无法调整其他UI元素的透明度。
方法二:使用注册表编辑器
注册表编辑器是Windows操作系统中的强大工具,可以用来修改系统设置,包括任务栏的透明度。
步骤1:打开注册表编辑器
按下Win+R键打开运行对话框,输入“regedit”并按下回车键。
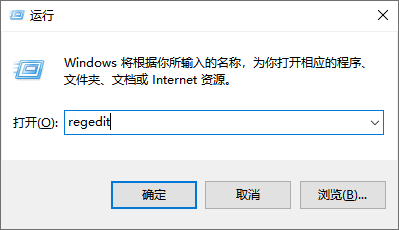 Win11任务栏怎么变成透明
Win11任务栏怎么变成透明
步骤2:导航到指定路径
在注册表编辑器中,定位到以下路径之一(根据系统版本可能有所不同):
HKEY_LOCAL_MACHINE\SOFTWARE\Microsoft\Windows\CurrentVersion\Explorer\Advanced
HKEY_CURRENT_USER\Software\Microsoft\Windows\CurrentVersion\Explorer\Advanced
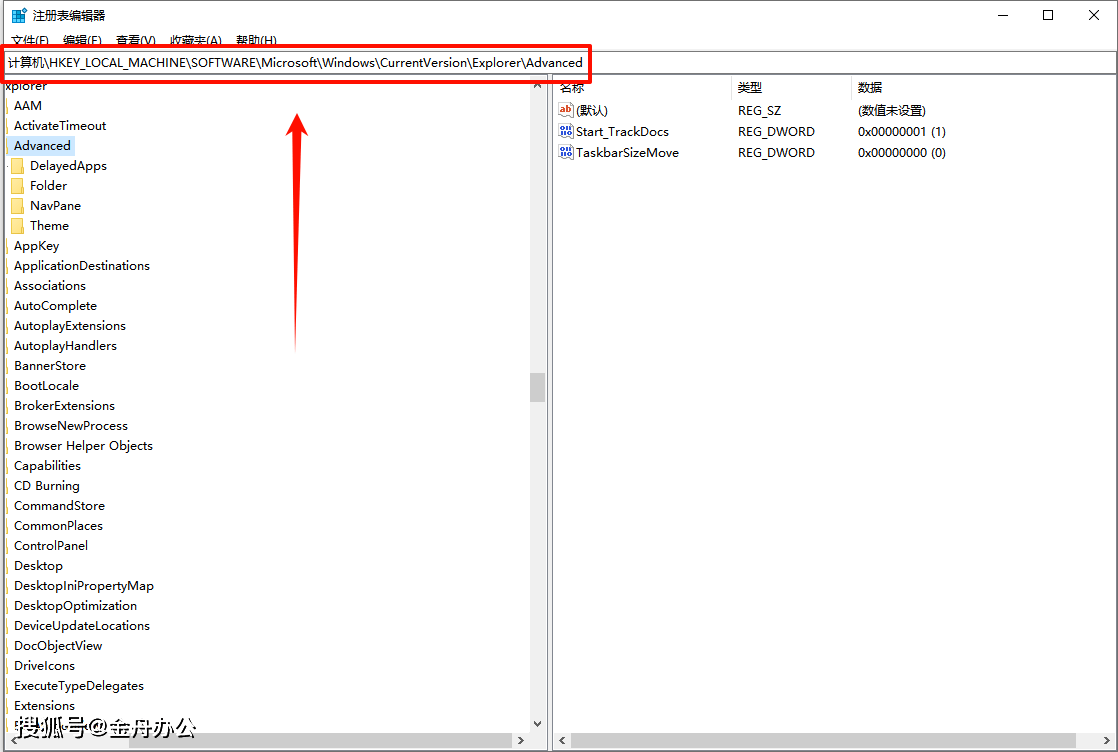 Win11任务栏怎么变成透明
Win11任务栏怎么变成透明
步骤3:新建DWORD值
在右侧窗格中,右键点击空白处选择“新建”->“DWORD(32位)值”,命名为“UseOLEDTaskbarTransparency”。
 Win11任务栏怎么变成透明
Win11任务栏怎么变成透明
步骤4:设置值
双击该DWORD值,将其数值数据设置为1。
 Win11任务栏怎么变成透明
Win11任务栏怎么变成透明
步骤5:重启电脑
完成设置后,重启电脑即可看到任务栏变为透明。
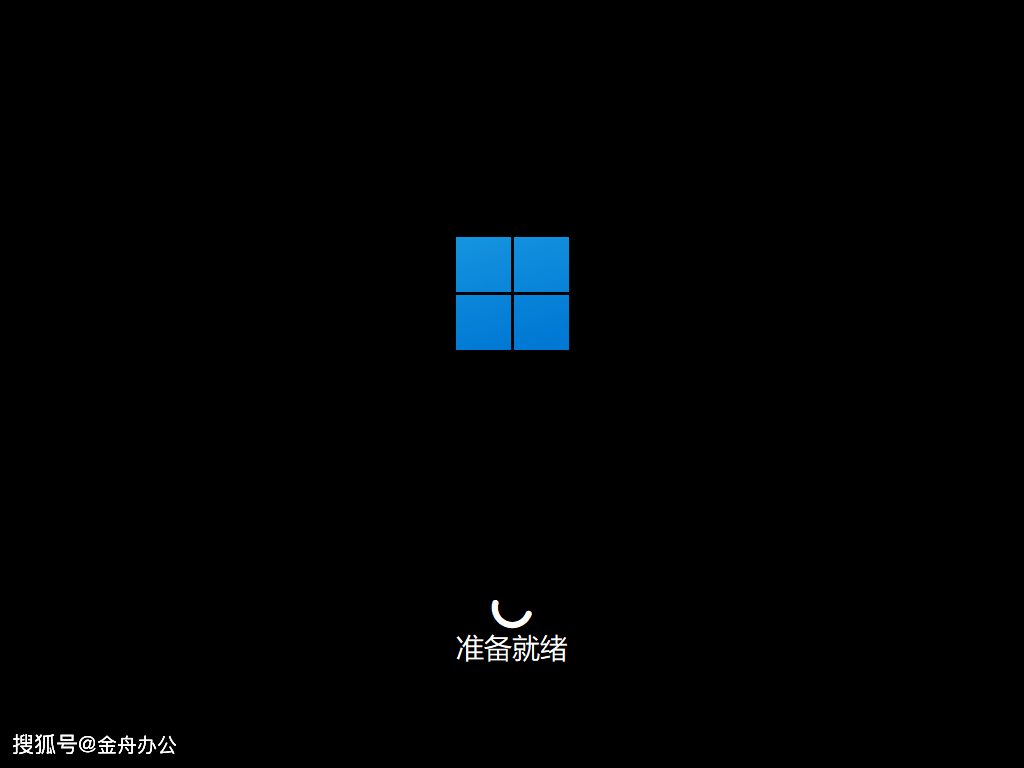 Win11任务栏怎么变成透明
Win11任务栏怎么变成透明
使用注册表编辑器需要具备一定的技术基础,操作时需要谨慎,以免对系统造成不必要的损害。
方法三:使用第三方软件-金舟Translucent任务栏
除了系统内置功能和注册表编辑器外,还可以使用第三方软件来实现任务栏的透明设置。金舟Translucent任务栏是一款轻量级的桌面工具,旨在为用户提供灵活的任务栏外观自定义选项。
步骤1:下载并安装软件
打开浏览器网页/联想应用商店,搜索“金舟Translucent任务栏”并下载安装。金舟Translucent任务栏是一款流行的任务栏透明度调整工具,支持Windows 11、Windows10系统。
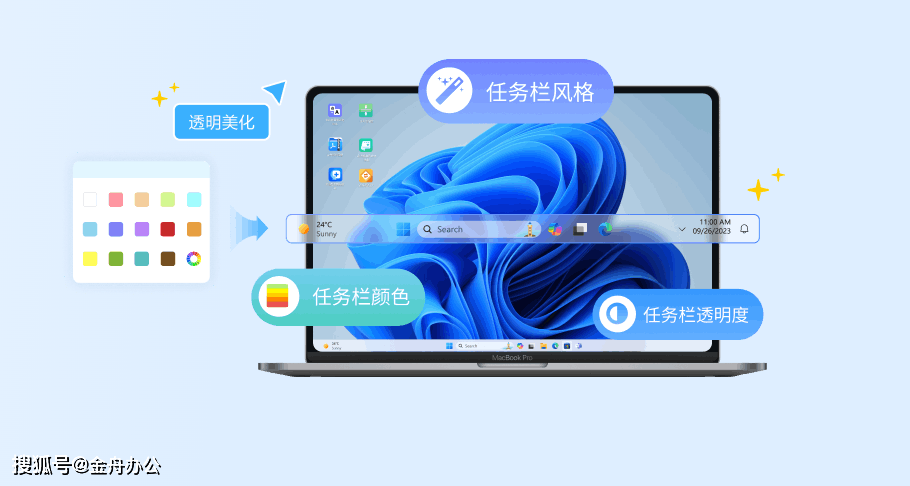 Win11任务栏怎么变成透明
Win11任务栏怎么变成透明
步骤2:启动软件
安装完成后,启动金舟Translucent任务栏。软件启动后,任务栏就会实现完全透明化。
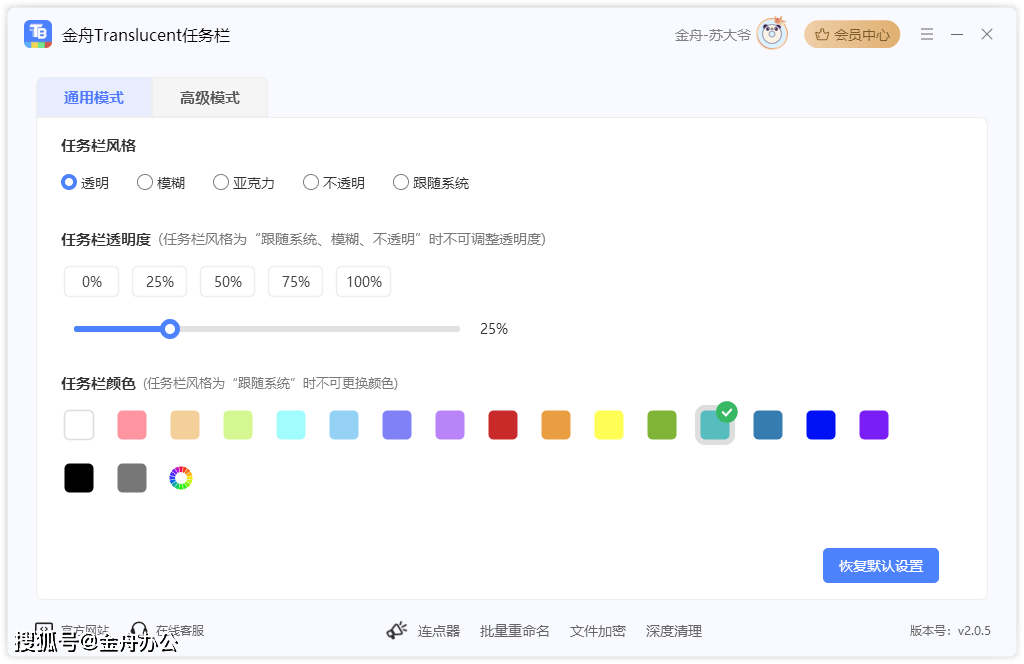 Win11任务栏怎么变成透明
Win11任务栏怎么变成透明
步骤3:自定义设置
金舟Translucent任务栏提供了丰富的自定义选项,用户可以根据个人喜好调整任务栏的透明度、颜色等。
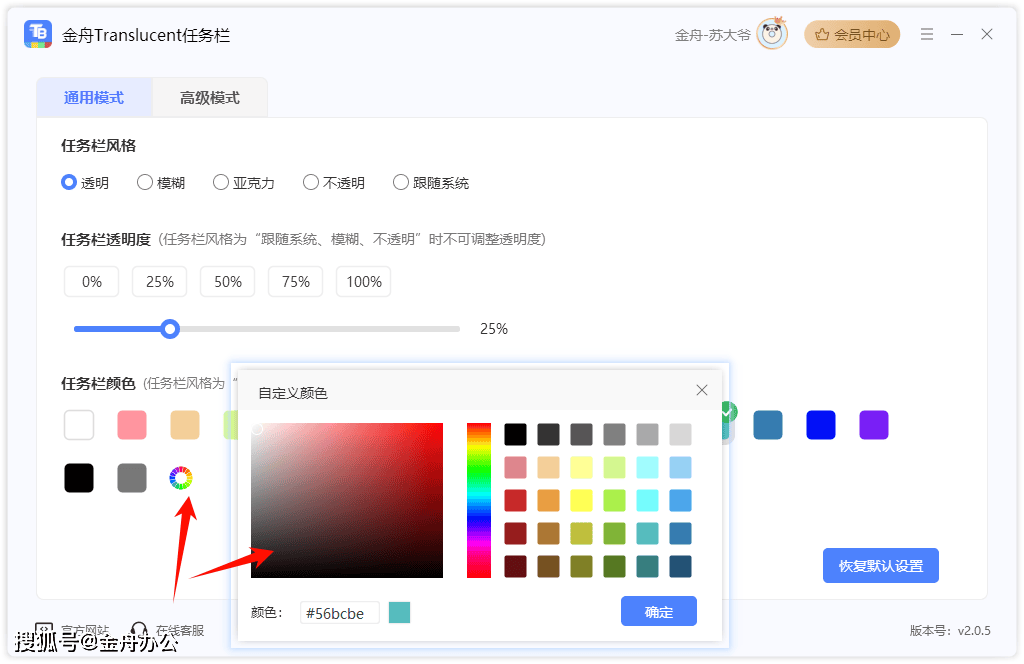 Win11任务栏怎么变成透明
Win11任务栏怎么变成透明
需要注意的是,使用第三方软件修改系统设置可能存在一定风险,建议用户在使用前备份系统或谨慎操作。
总结
通过上述三种方法,用户可以将Windows 11的任务栏设置为透明,从而增加桌面的美观性和整洁度。系统内置功能最为简单方便,适合大多数用户;注册表编辑器则提供了更高的自定义性,但需要一定的技术基础;第三方软件金舟Translucent任务栏则提供了更加直观和丰富的设置界面,适合需要更多自定义选项的用户。用户可以根据自己的需求和实际情况选择合适的方法进行操作。
推荐阅读:
win7一键修复所有dll缺失!全面介绍电脑DLL文件丢失修复过程!
变声器免费的直接说话的那种!不整虚的,一键变声!好听!返回搜狐,查看更多
责任编辑: