作者:小马过河去吃土
前情提要
前面把用了八年的2014款MacBook Air升级了京东京造麒麟1T SSD
具体见前两篇长文
升级完成,成功恢复了数据之后,硬盘空间还非常的充裕,甚至有些空荡荡的
由于有时候需要使用Windows系统,以前都是用虚拟机,放在外置U盘里,用的时候插U盘,总归是稍微有些麻烦
现在换了大硬盘,所以打算装个双系统试试
本来想一步到位,直接装个Win11挑战一下老机器,顺便也体验一下Win11呢
但是可能系统版本和软件原因,不支持装Win11,把Win11镜像导入的时候不能识别,只能退而求其次,装个Win10了
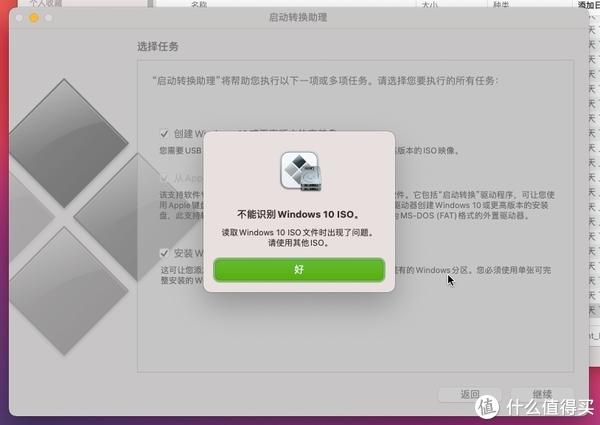
系统镜像
第一步需要下载系统的镜像文件,可以去微软官网下载,稍微有些麻烦,参考如下:
但是我还是喜欢在itellyou这个第三方平台下载,免费的,最近网站在升级,纯正的官方原生镜像文件,就连网站都被很多人误以为是微软的官方网站
可以放心下载
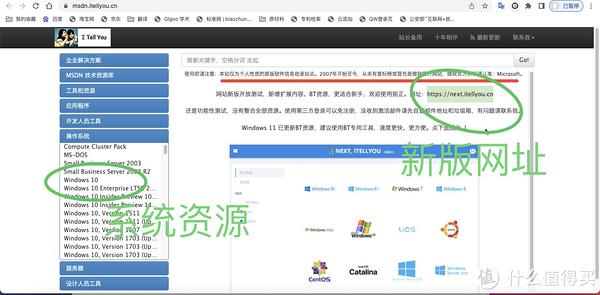
Win11镜像只能在新版页面下载,Win10镜像在新老版页面都可以下载,选择64位最新的零售版本,使用迅雷下载即可,资源很好,速度很快
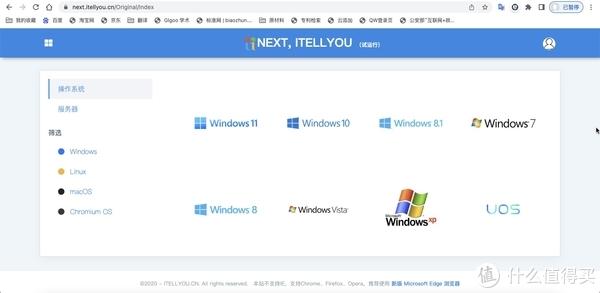
制作安装盘
安装Win10需要一个8G以上的空U盘制作启动盘,因为制作过程需要格式化U盘,我选择的是我原来作为外置扩展存储的128G三星SD卡

打开启动台、实用工具、启动转换助理。
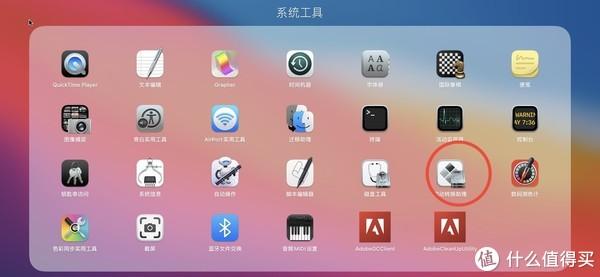
点击继续
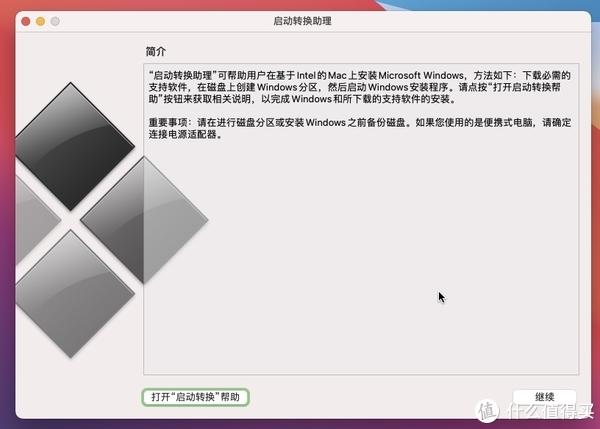
三个选项全选,制作启动盘、下载window支持软件和安装win10,点击继续。
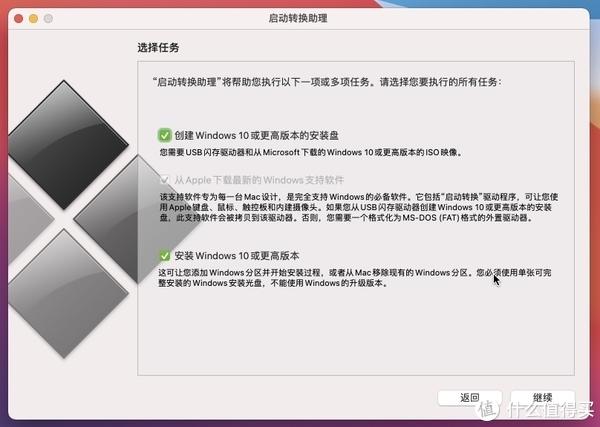
软件默认选择外置的储存器,手动选择下载好的win10镜像文件,点继续。
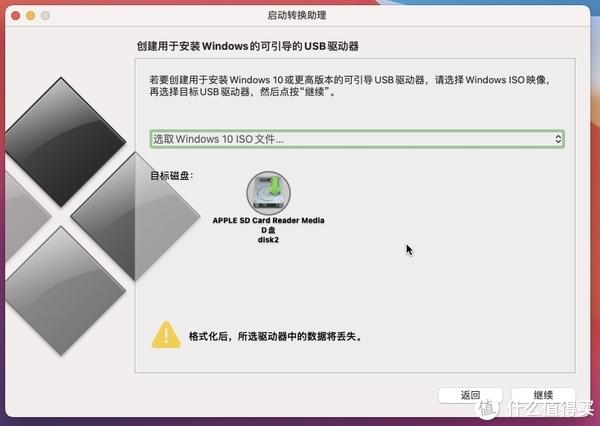
等待软件自动格式化U盘、拷贝Windows文件、下载支持软件。
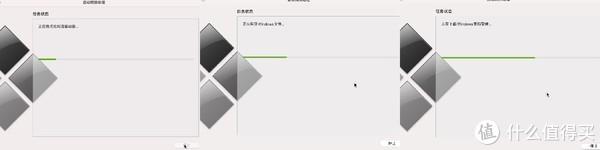
设置Win10分区大小,MacOS和Win10是占有独立的分区的,我设置了150G给Win10,绰绰有余了,其实还可以更小一点,设置完成后,软件自动开始分区,这次分区不用格式化磁盘,不影响原先磁盘的文件,有点像分区助手软件分区的风格。
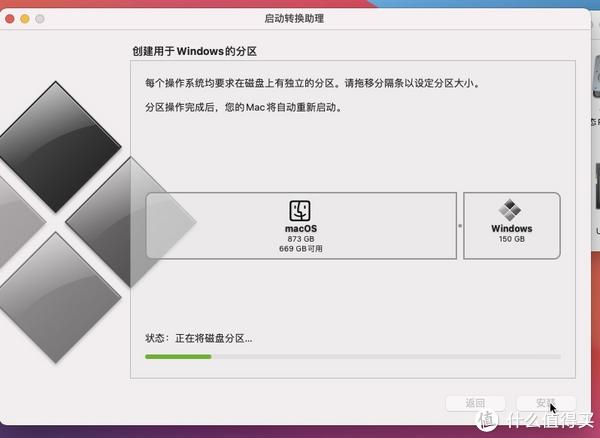
安装系统
静静地等待就行了,完成后设备会重新启动开始安装Windows,我选择的是win10专业版,熟悉的界面就出来了
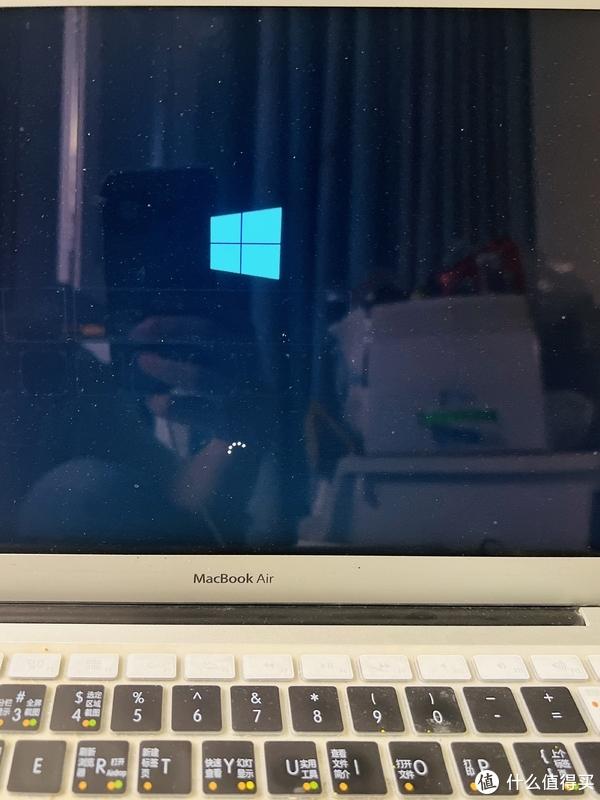
点下一步开始安装,选择win10专业版
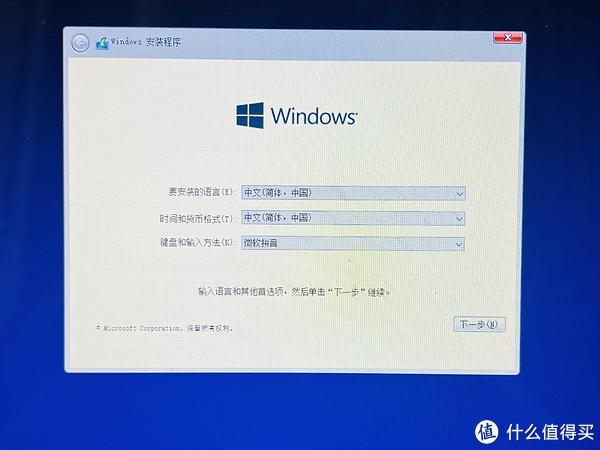
选择安装位置,选择刚刚分区的150G位置,点下一步
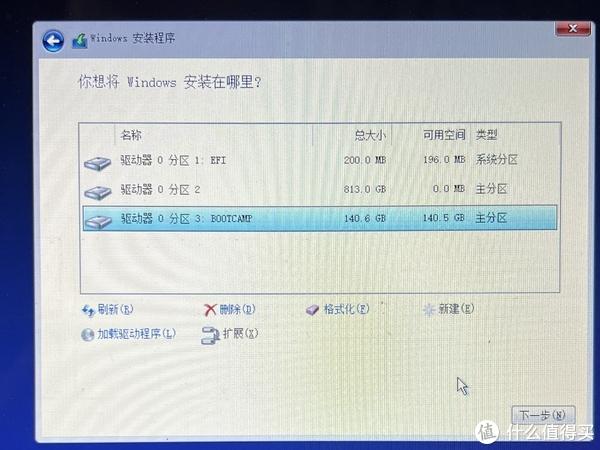
安装完成,重启一次,看到天涯若比邻的时候,就稳了
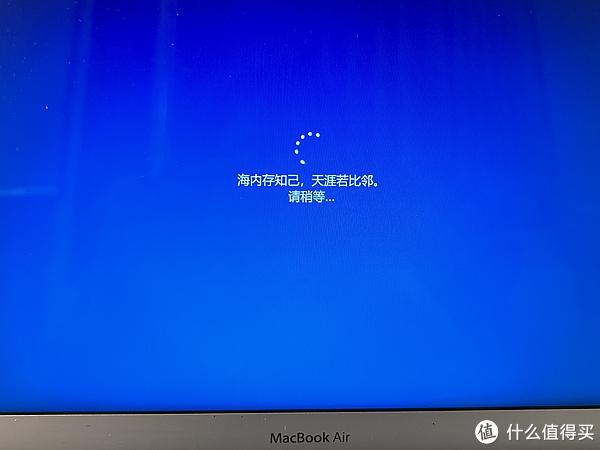
安装支持文件
安装完成进入桌面后,发现是无法联网的,搜不到无线信号
一看这个症状,这应该是没有无线网卡驱动,这题我会
下载个集成无线网卡的驱动管理软件安装就OK了。
一顿操作猛如虎,结果下载安装了网卡版的360驱动大师和驱动精灵都不行,感觉问题好像没那么简单
赶紧网上学习一番,原来MacBook安装Windows是需要安装专门的支持软件的,在制作安装盘的时候就已经下载好了
在win10系统中,找到安装盘目录,里面的BOOTCAMP文件夹,运行里面的“setup”文件,安装完成就OK了。
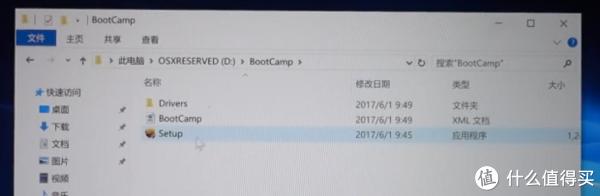
下面就是激活了,可以自行在网上找软件激活,但是不建议
建议还是在海鲜市场花两块钱买一个码,比较靠谱和简单,一般都可以永久激活,在此不赘述了
启动转换
安装双系统后,下次启动时会默认进入上次关闭的系统,并不会自动出现选择系统的界面,所以当需要转换系统时,需要在按完电源键之后,立马长按住option键,直至出现系统选择画面,左右键选择相应的系统即可。
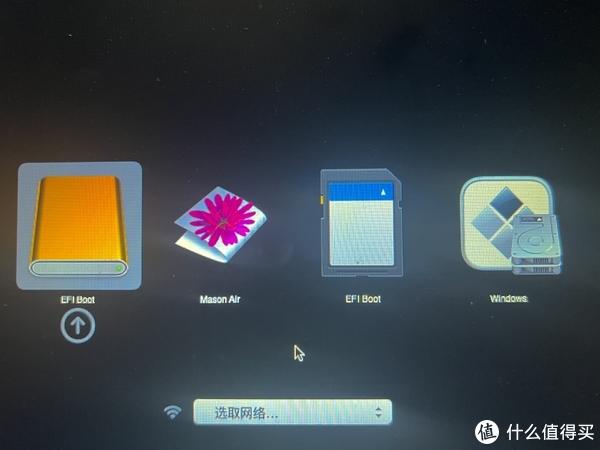
最后
至此,MacOS和Win10双系统就安装完成了,MacBook Air的升级应该就圆满了
分享出来供大家参考,有什么问题可以在评论区进一步交流






