Win11数据备份怎么操作?对于每一个 Windows 11用户来说,硬盘里面会存储着大量重要的个人数据和系统文件。一旦这些数据丢失或损坏,将会给我们的工作和生活带来巨大的不便。因此,定期做好Win11里面重要数据是确保数据安全的关键。所以在本期的内容当中,为了帮助大家有效地解决问题,就来推荐六个实用且靠谱的方法,一起来看下吧。
 Win11数据备份怎么操作
Win11数据备份怎么操作
一、系统内置功能
首先,Windows11系统内置的备份功能为用户提供极大便利。进入设置界面后依次点击更新与安全、备份选项,按照提示操作即可将文档、图片等个人资料自动备份至预设地址。此举如同给用户信息加装保险,确保万无一失。此外,此项功能还能协助您构建系统镜像,若不幸遭遇系统崩溃,仅需按下一个按键即可恢复至之前的备份状态,从而免除了重装操作系统的繁琐过程。是否有瞬间成为计算机专家之感呢?不过,如果说您本身具备的技能很少,那么建议您先行查看一些视频和文字教程。
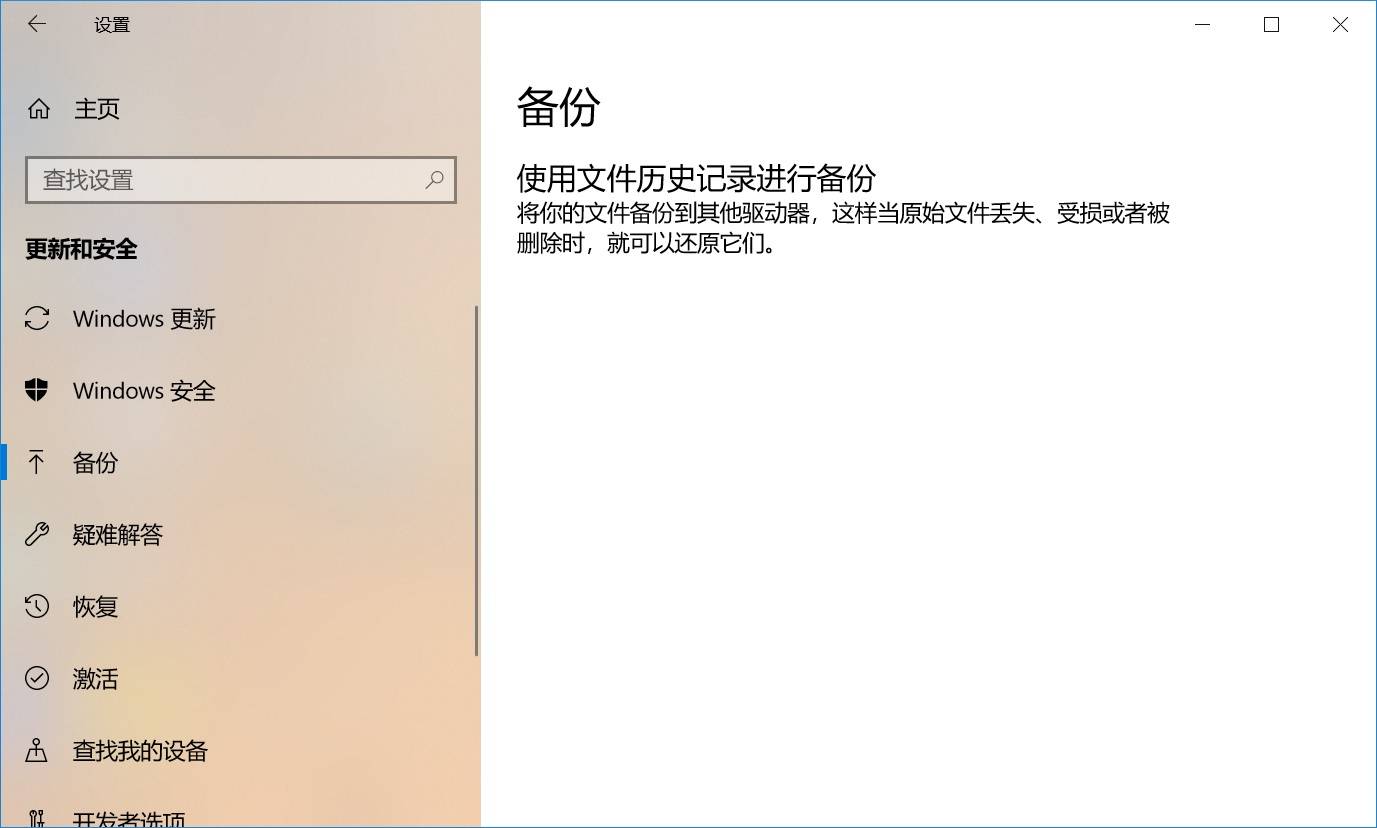 系统内置功能
系统内置功能
二、外部硬盘备份
其次,谈及备份方案,外部硬盘始终作为首选工具。通过将关键文档拷贝至移动硬盘,备份速度快捷且具备大规模存储能力,且具有便携性优势。试想,您的珍贵资料如影随形,无论身处何地皆能安心应对,是一项不可多得的方式。另外,外部硬盘通常涉及一次性购买成本,这使得它们从长远来看,它是一种经济高效的解决方案,无需担心额外的租赁费用。
 外部硬盘备份
外部硬盘备份
三、专业软件辅助
如果说您对于Win11备份有一些特殊的要求,那么众多第三方软件可满足系统自动备份需求。相比之下,其多样功能与高度灵活性更为适合各种用户的个性化需求。目前,它们大都具备完整的数据保护功能,其中包括文件备份、系统备份以及磁盘克隆等核心功能。用户可以根据自身需求选择合适的软件进行操作,如果说您不确定哪一款备份的效果很好,可以直接试试Disksync这款。
具体备份操作:
首先,您可以直接运行“Disksync”软件,并新建一个备份的任务。需要在设置备份数据位置,也就是选择当前数据所在的位置等菜单。然后,进入到任务管理的界面,确认没有其它的操作需求,可以点击“开始备份”按钮,等待片刻以后即可查看具体的效果了。此外,新建的任务也不需要关闭,待后期再有类似的需求时,直接使用就可以了。
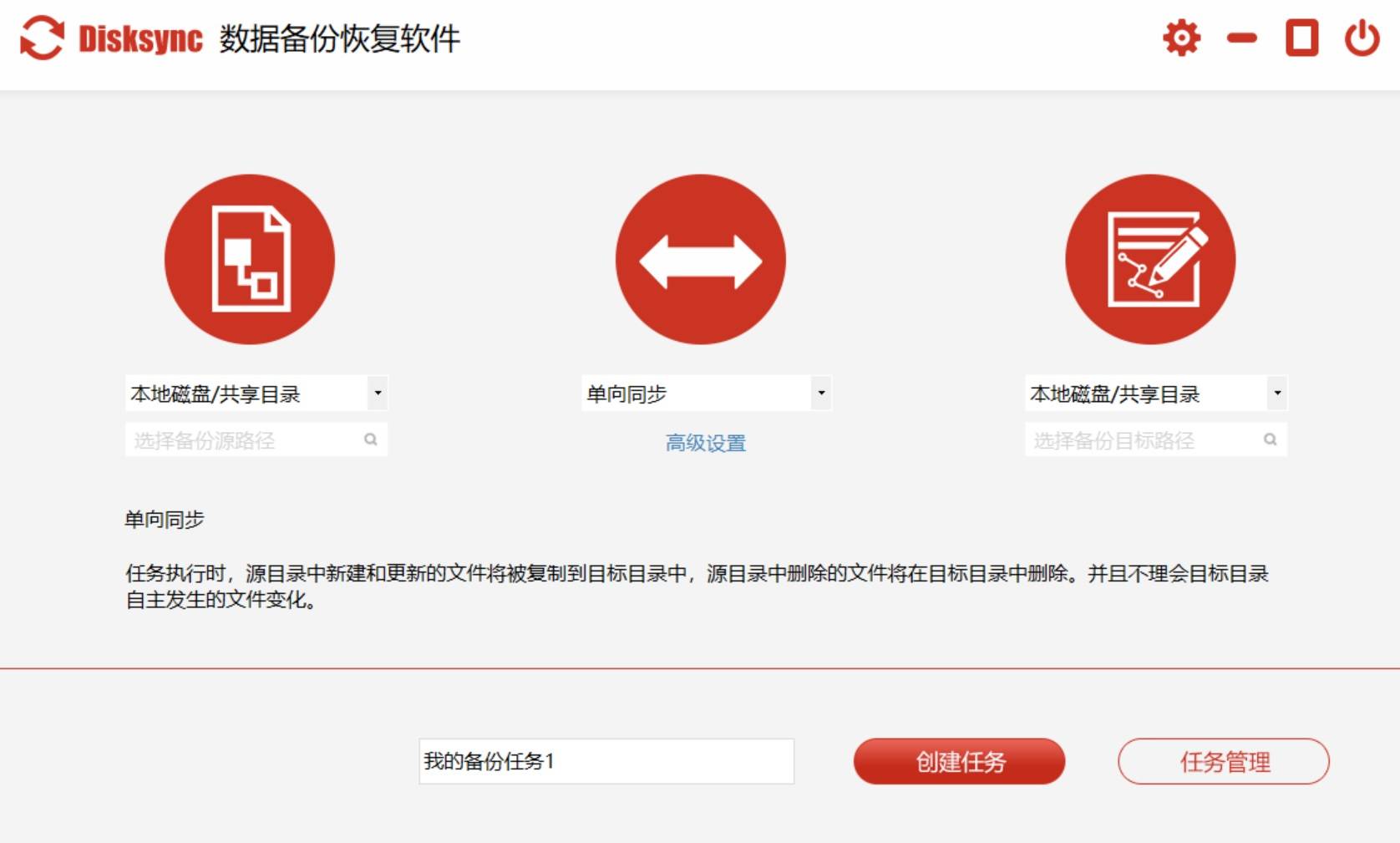 专业软件辅助
专业软件辅助
四、云端存储服务
此外,随着网络科技的发展,不可或缺的是云储存。诸如OneDrive与GoogleDrive等云服务,除了为用户提供丰富的免费存储空间外,还支持用户在全球范围内随时随地访问其文件,便捷性不言而喻。无论身处何地,只需连接网络,个人数据便可尽在掌握之中。此外,云存储具备版本控制特性,即便误删除文件亦可快速恢复至先前版本。此项优势不仅体现为数据保护,更为日常生活带来便利与安心。
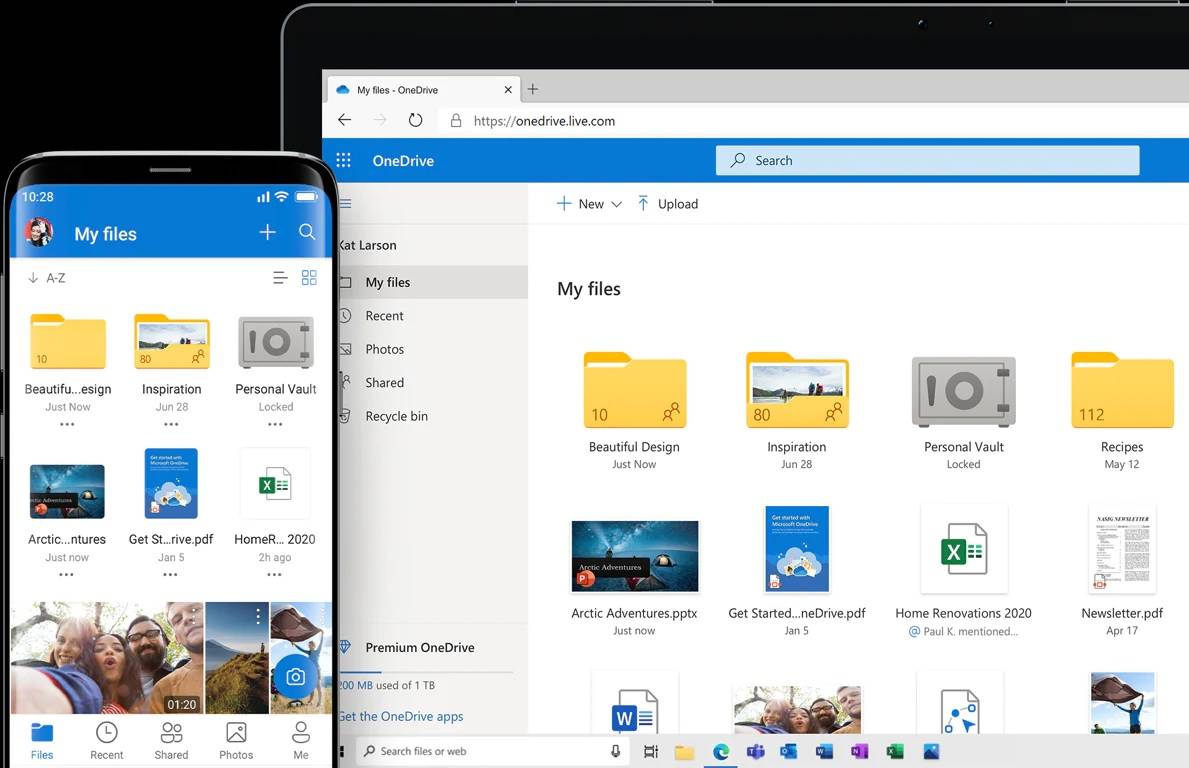 云端存储服务
云端存储服务
五、USB启动盘备份
当然了,在紧急情况下,如计算机崩溃时,我们可能会需要一枚启动U盘。它可以作为应急工具来引导机器运行,同时也具有数据备份功能。这种方法虽复杂些许,然而在关键时刻却有极大的实用价值。并且相较于上面分享的几个方法来看,它的也是特别便于携带的。这样的话无论是身处何地,都能够通过打开U盘设备查看并继续使用这些数据。
 USB启动盘备份
USB启动盘备份
六、尝试其它方法
除了上面分享的五个方法以外,大家还可以尝试一些其它的方法来解决问题,例如:手动复制粘贴的方式。尽管方式原始,但是手动复制粘贴仍然是一种便捷且实用的操作方法。尤其对那些相对稳定不变的文件,及时将其导出至外置硬盘或者U盘,可作为一种稳妥的保存手段。另外,如果说您需要进行全盘备份,则系统映像无疑是理想选择。此法可将全部系统信息(包括设定、应用与数据)完整备份。在设备出现故障之时,该备份能助您轻松恢复至备份时的状况。
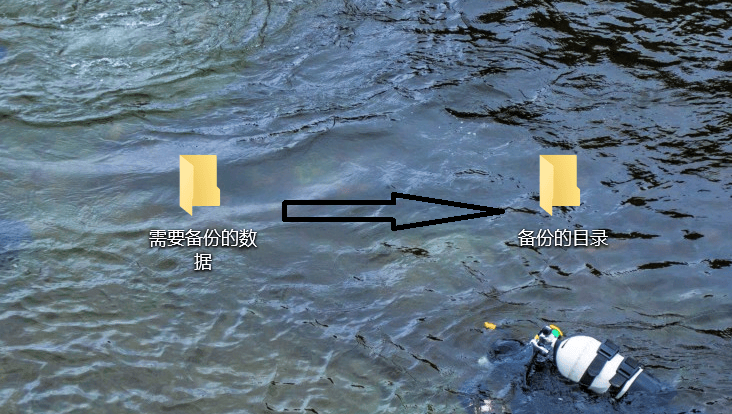 尝试其它方法
尝试其它方法
以上就是六个可以做好Win11数据备份的操作方法了,希望您在看完之后问题都能够被有效地解决。综上所述,无论是选择利用系统内置的备份工具,还是倚重外置硬盘的深厚功力,或是追随云存储的现代化步伐,关键在于付诸实践,确保数据安居无忧。因此,您更倾向于采用何种备份策略?欢迎在评论区分享见解,共同探讨、点赞并共享此篇实用的备份指南。返回搜狐,查看更多
责任编辑:






