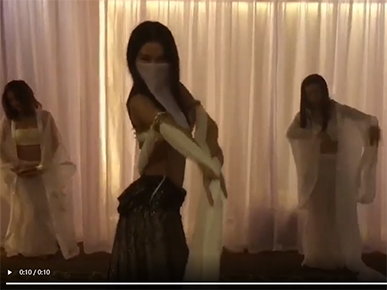在Windows 11操作系统环境下,用户遇到了一个常见的系统问题,即系统提示缺失必要的DLL(Dynamic Link Library)文件。DLL文件作为Windows系统中不可或缺的一部分,它们包含了大量可被多个程序共享使用的函数和资源,对于系统的稳定运行以及应用程序的正常启动与执行至关重要。当Win11系统检测到某个或某些必要的DLL文件丢失时,可能会导致相关软件无法启动、功能受限,甚至影响整个系统的性能和稳定性。因此,针对“Win11缺少DLL文件”的问题,我们需要及时定位缺失的具体文件,并通过合理安全的方式进行补充或修复,以确保系统的完整性及各类应用程序的正常使用。
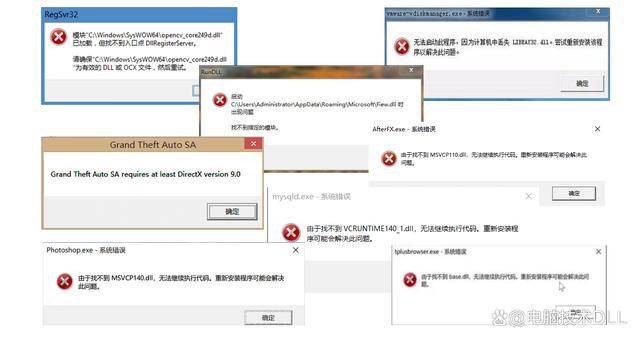
一,了解一下DLL文件是什么
DLL文件是Dynamic Link Library(动态链接库)的缩写,在Windows操作系统环境中,它是一种特殊的文件格式,用于存储可执行代码、数据和资源,这些内容可供多个应用程序在运行时共享和调用。DLL文件并非直接执行的程序,而是包含了各种函数、类和常量等,它们可以在需要时被加载到内存并被其他应用程序调用。
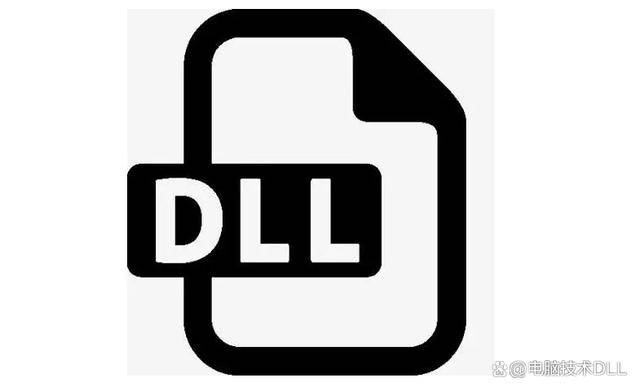
通过使用DLL,软件开发者能够将常用或者与核心功能分离出来的部分打包成单独的模块,以便于:
1.代码复用:多个应用程序可以共享同一份DLL中的函数或数据,无需每个应用都包含相同的代码副本,从而减少磁盘空间占用和内存消耗。
2.模块化设计:DLL允许程序架构更加模块化,各个模块可以独立升级和维护,增强了软件开发的灵活性。
3.优化系统资源:DLL文件支持按需加载(延迟加载),只在真正需要时才将DLL的内容加载到内存中,这样可以减少程序启动时所需的资源,并提高运行效率。
4.安全性和稳定性:因为多个程序共享DLL,系统可以通过更新DLL来修复潜在的安全漏洞或增强功能,而不必针对每个程序分别打补丁。
二,关于系统丢失DLL文件的一键修复方法
方法一:手动下载并放置DLL文件
根据错误信息找出缺失的DLL文件名,然后在互联网上搜索该文件名,从可信网站下载对应的DLL文件,并将其放入系统的指定文件夹中。
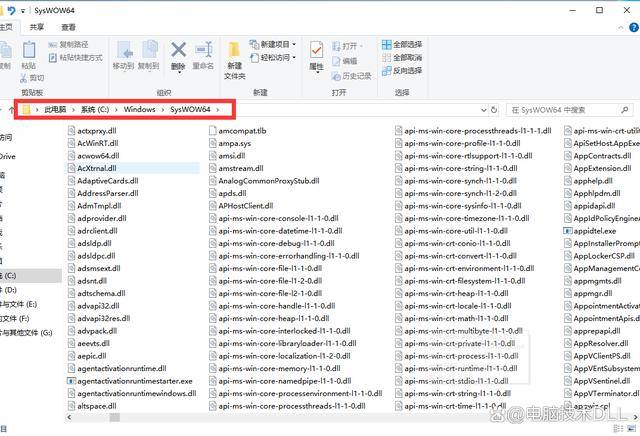
具体操作步骤如下:
1.首先确定缺失的具体DLL文件名。
2.在可靠的网站(例如Microsoft官方网站或其他经过验证的第三方源)查找并下载缺失的DLL文件。
3.根据系统的体系结构(32位或64位),将下载的DLL文件复制到正确的目录:对于32位系统,通常是 C:\Windows\System32。对于64位系统,DLL应放在 C:\Windows\SysWOW64。
4.使用命令提示符(以管理员身份运行)注册DLL文件,通过 regsvr32 <dll文件名> 命令完成。
方法二:运行故障排除工具
在Windows 11中,故障排除工具可以帮助用户诊断和解决包括DLL文件缺失在内的常见问题。要使用故障排除工具,可以按照以下步骤操作:
1.打开设置:按 Win + I 快捷键打开设置应用程序。
2.进入系统选项:在设置界面中,点击左侧菜单中的“系统”选项。
3.选择故障排除:在系统页面的右侧,找到并点击“故障排除”选项。
4.运行程序兼容性故障排除工具:在故障排除页面中,您可以找到并运行程序兼容性故障排除工具。这个工具可以帮助解决一些与程序兼容性相关的问题,可能也有助于解决DLL文件缺失的问题。
5.选择要检查的程序:如果您知道哪个特定的程序出现了问题,可以直接选择该程序进行故障排除。如果不确定,可以选择一个通用的故障排除选项来检查整个系统。
6.遵循提示操作:故障排除工具会提供一系列的提示和选项,按照屏幕上的指示完成故障排除过程。
7.查看结果:故障排除工具运行完成后,它会提供一份报告,指出发现的问题以及尝试修复的结果。
方法三:使用DLL修复工具(有效)
1. 首先在浏览器顶部输入:dll修复卫士.site(按下键盘回车键打开)并下载。
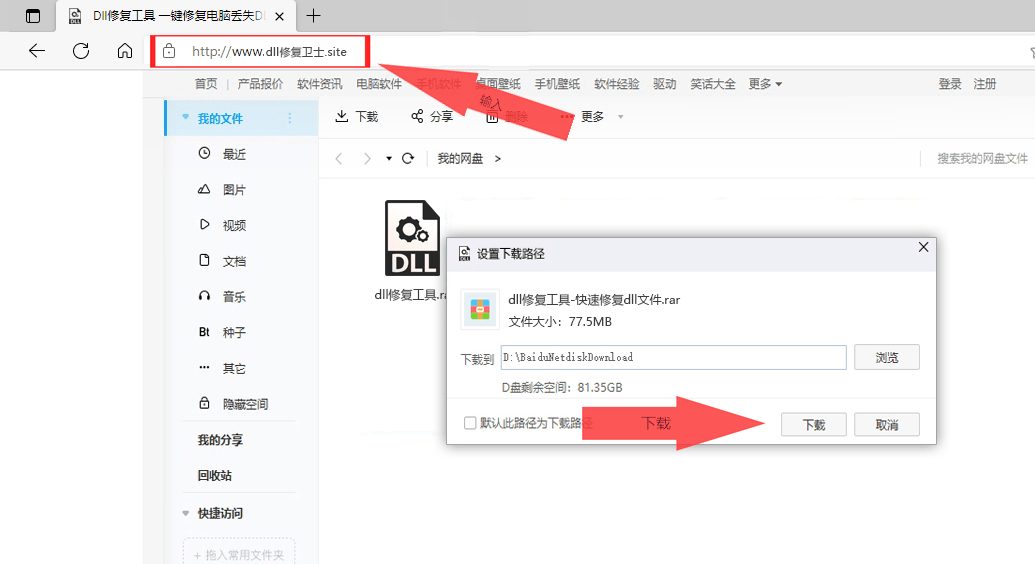
2. 下载后安装dll修复工具,然后利用这个修复工具进行相关的DLL修复。完成后,你可以尝试再次运行有问题的程序以测试问题。
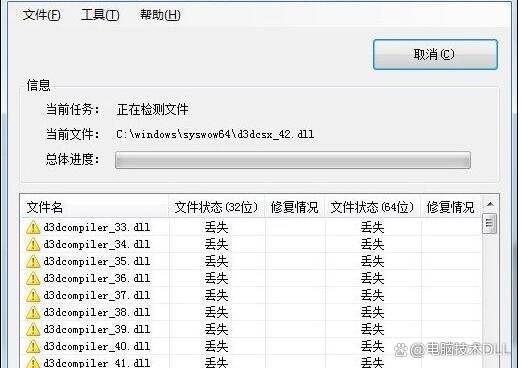
方法四:更新驱动程序和操作系统
确保所有的驱动程序和操作系统都更新到最新版本是解决兼容性问题和已知错误的重要步骤。

以下是在Windows 11中更新驱动程序和操作系统的详细步骤:
更新驱动程序:使用设备管理器手动更新:打开“开始”菜单,搜索“设备管理器”,点击打开。在设备列表中找到你想要更新驱动的设备,右键点击并选择“更新驱动程序”。选择自动搜索更新的驱动程序软件,系统会自行查找并安装可用的最新驱动。
通过Windows Update更新:打开“设置”应用。转到“更新与安全”选项。点击“Windows Update”。点击“检查更新”按钮,系统将会自动检查包括驱动程序在内的所有可用更新。
更新操作系统:通过Windows Update进行系统更新:同样进入“设置” > “更新与安全” > “Windows Update”。点击“检查更新”,系统会检查包括安全补丁、功能更新在内的操作系统更新。如果有可用的更新,跟随提示进行下载和安装即可。请注意,在执行更新操作之前,建议备份重要文件,以防万一出现意外情况导致数据丢失。
方法五:重装Windows系统
如果问题依然存在,最后的解决方案可能是重新安装Windows系统。在执行这一步之前,请确保备份了所有重要数据。
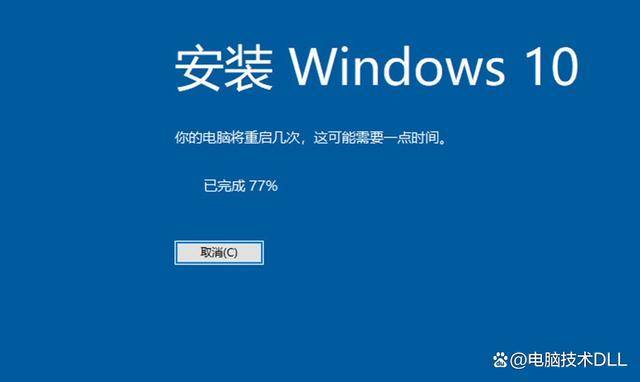
以下是重装Windows系统的大致步骤:
1.准备U盘:您需要一个足够容量的U盘来创建一个启动盘。通过微软的官方网站或其他可靠来源下载Windows 11的ISO镜像文件。
2.制作启动盘:使用U盘启动工具,如Rufus或微软的Media Creation Tool,将下载的ISO文件烧录到U盘中,使其成为可启动的安装介质。
3.BIOS设置:重启电脑并进入BIOS设置(通常在启动时按F2、Delete或其他特定键),将启动顺序设置为首先从U盘启动。
4.开始安装:插入制作好的U盘,重启电脑,按照屏幕上的指示开始安装过程。选择您想要的语言、时间和键盘偏好设置,点击“下一步”。
5.安装类型选择:点击“现在安装”,输入您的Windows 11产品密钥(如果需要的话),然后选择“我没有产品密钥”。
6.接受许可协议:勾选接受许可协议,然后点击“下一步”。
7.选择安装类型:选择“自定义:仅安装Windows(高级)”,选择您要安装Windows的分区,建议进行格式化以清除旧数据,然后继续。
8.等待安装完成:安装程序将继续安装Windows 11,这个过程可能需要一些时间,在此期间电脑可能会重启几次。
9.完成安装后的设置:安装完成后,按照提示设置Windows 11,包括账户创建、密码设置、网络连接等。
10.安装更新和驱动程序:安装完毕后,确保通过Windows Update安装所有可用的更新和驱动程序。
11恢复数据:从您之前的备份中恢复您的个人文件和数据。
三,win系统dll丢失的常见原因
DLL文件丢失的常见原因主要包括但不限于以下几个方面:
意外删除或覆盖:在卸载软件时,如果卸载程序未正确处理依赖的DLL文件,可能会导致DLL文件被误删。
安装新软件时,如果安装过程覆盖了已存在的系统或应用所需的DLL文件,也会造成丢失。
病毒感染或恶意软件:计算机受到病毒、木马、间谍软件等恶意程序的感染时,这些恶意程序可能直接删除或篡改DLL文件,破坏系统稳定性和完整性。
软件冲突或不兼容:安装的应用程序之间可能存在版本冲突,比如不同的程序需要不同版本的DLL文件,而更新或卸载其中一个程序后,可能导致另一个程序所需的DLL文件丢失或版本不匹配。
系统更新失败或未更新:Windows系统更新过程中未能成功安装或更新所有必要的组件,可能会遗漏对某些DLL文件的更新,从而导致文件丢失。
硬件故障或系统错误:硬件问题,如硬盘驱动器损坏或逻辑错误,可能导致存储在硬盘上的DLL文件丢失或损坏。系统崩溃、电源突然断电等情况,也可能引发系统文件损坏进而丢失DLL文件。
用户误操作:用户在日常使用中不小心删除了系统或应用程序目录下的DLL文件。
未正确安装或更新软件:某些软件在安装或更新时,如果没有完整安装所有的依赖组件,也可能会导致相关DLL文件缺失。
为了恢复丢失的DLL文件,用户通常需要根据具体情况采取相应措施,如重新安装受影响的软件、从系统安装盘或网络上安全可靠的来源获取并替换丢失的文件、使用系统还原点或修复工具进行修复等。返回搜狐,查看更多
责任编辑: