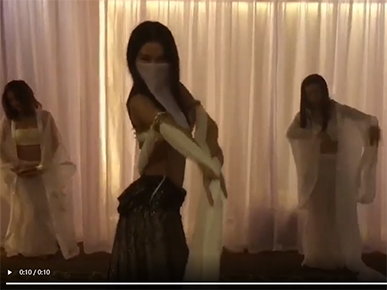图片怎么裁剪一部分?图片已经成为我们日常生活中不可或缺的一部分。无论是在社交媒体上分享生活点滴,还是在专业领域展示创意作品,图片都扮演着传递信息和情感的重要角色。然而,有时候一张完整的图片并不总能完美地表达我们想要传达的意图。这时,裁剪一部分成为了一种必要的技术,让图片更具力量和吸引力。裁剪图片的过程并非简单地删减,而是一种艺术性的选择和精确的调整。通过裁剪,我们可以把握住观众的注意力,将视觉焦点集中在最重要的元素上。比如,在一张自然风景照片中,裁剪掉杂乱的背景,可以让主体的美景更加突出和引人注目,让观众更直接地感受到大自然的宏伟和美丽。裁剪还可以帮助我们更好地表达情感和故事。在摄影艺术中,每一次裁剪都是对画面中情感核心的强调。比如,一位摄影师可能会裁剪掉一个人物照片中不重要的背景,使得人物的表情和姿势更加突出和生动,从而更深刻地传达出他们内心的情感和思想。
图片裁剪看似简单却也不简单,最主要的是找到一个靠谱的工具才行,一个靠谱的工具可以让裁剪变得得心应手,小编今天特地为大家准备了下面这些方法,方便的小伙伴可以跟着试一试。

图片裁剪的方法一:使用“星优图片处理大师”软件
第1步,请第一次使用“星优图片处理大师”这个软件工具的小伙伴将它下载并安装到操作的电脑上,安装好后直接打开使用,随后点击左侧列表最下方的【批量裁剪】功能。软件另外十大功能也非常不错,有兴趣的可以试一试。
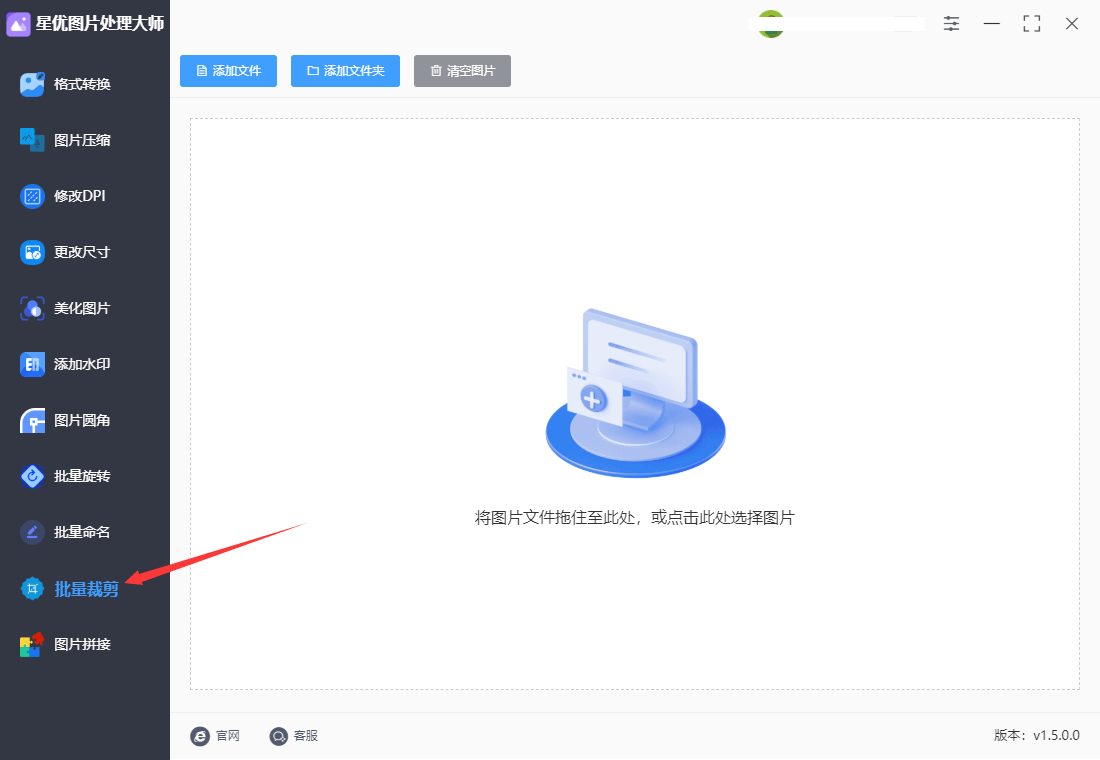
第2步,时候就是将准备好裁剪的图片,通过点击【添加文件】按钮添加到软件里,软件支持图片批量裁剪,免去一张一张裁剪的麻烦。
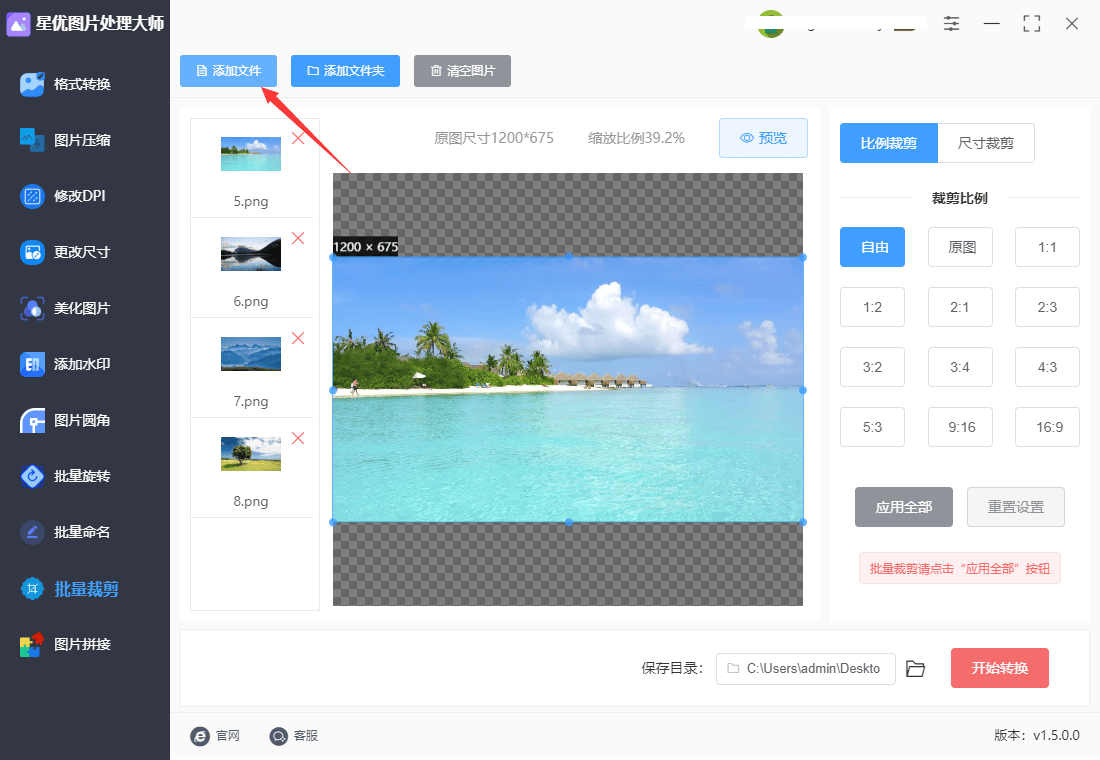
第3步,图片上传好之后可以进行裁剪设置了,裁剪方式分为两种:①比例裁剪,选择软件提供的比例进行裁剪;② 尺寸裁剪,自由设置裁剪后的图片尺寸(宽度和高度)。另外左侧图片上的裁剪方框可以自由拖动,以达到我们的裁剪目的。(具体使用哪种裁剪方式,要根据实际情况而选择)。
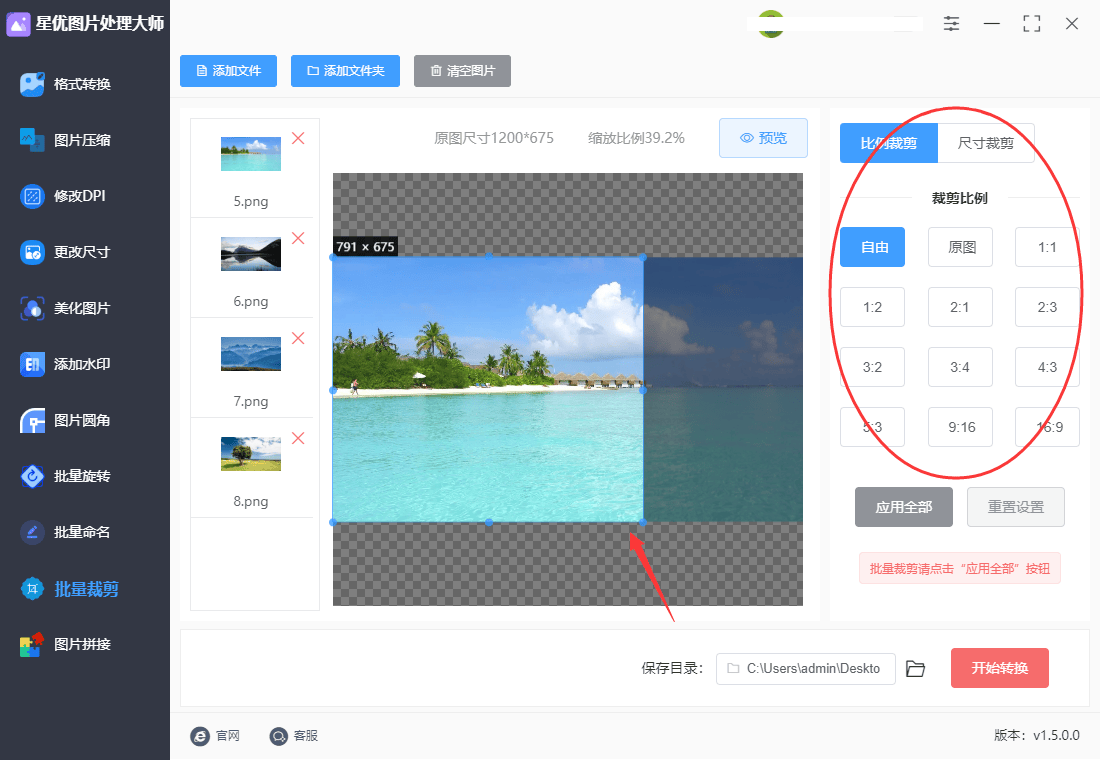
第4步(可选),启动软件前还可以修改一下保存目录,设置的目的是指定一个自己喜欢的文件夹用来保存裁剪后的图片,如果不设置软件会默认将裁剪后的图片保存到电脑桌面上。
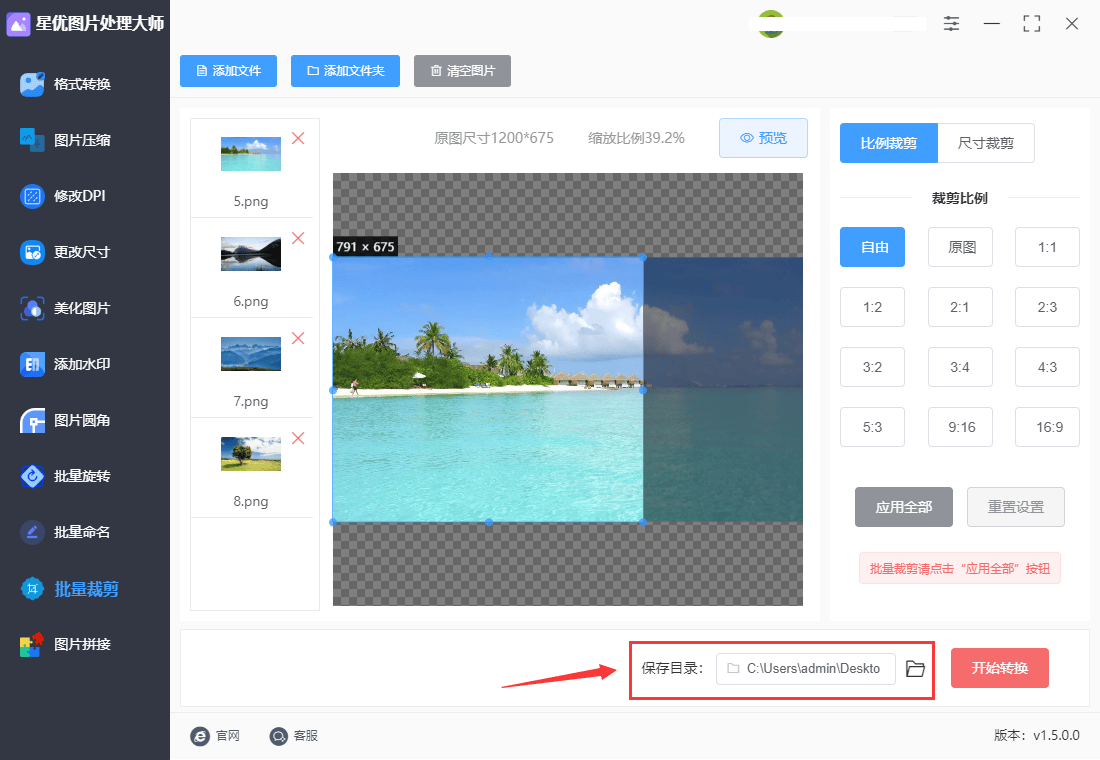
第5步,完成裁剪设置后,点击右下角【开始转换】红色按钮即可立即开启图片裁剪,完成后软件还会自动打开保存文件夹,可以看到裁剪后的图片就保存在这里面。

图片裁剪的方法二:使用photoshop
photoshop软件就不需要做过多介绍了吧,这是目前功能最为全面的图片处理软件,相信大家对此都没有疑义,并且伴随而来的就是图片使用的困难,如果你没有一点基础不建议大家使用这个方法,如果你有一定的基础那就按照下面的步骤进行裁剪。
步骤1,首先要确保你的电脑上已经安装了这个软件,这个软件还是比较难下载和安装,搞不定的小伙伴就放弃此方法。打开软件之后点击左上角“文件-打开”按键,随后将需要裁剪的图片在软件里打开。
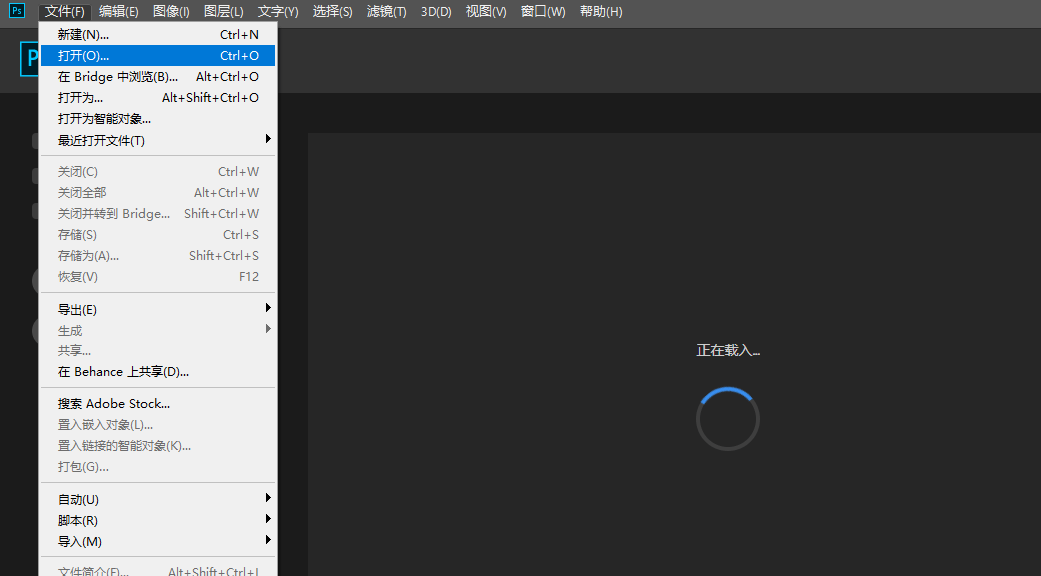
步骤2,在photoshop里软件打开图片后,左侧出现了很多的功能图标,我们点击其中的“裁剪工具”图标,随后主界面的图片上出现一个方框。
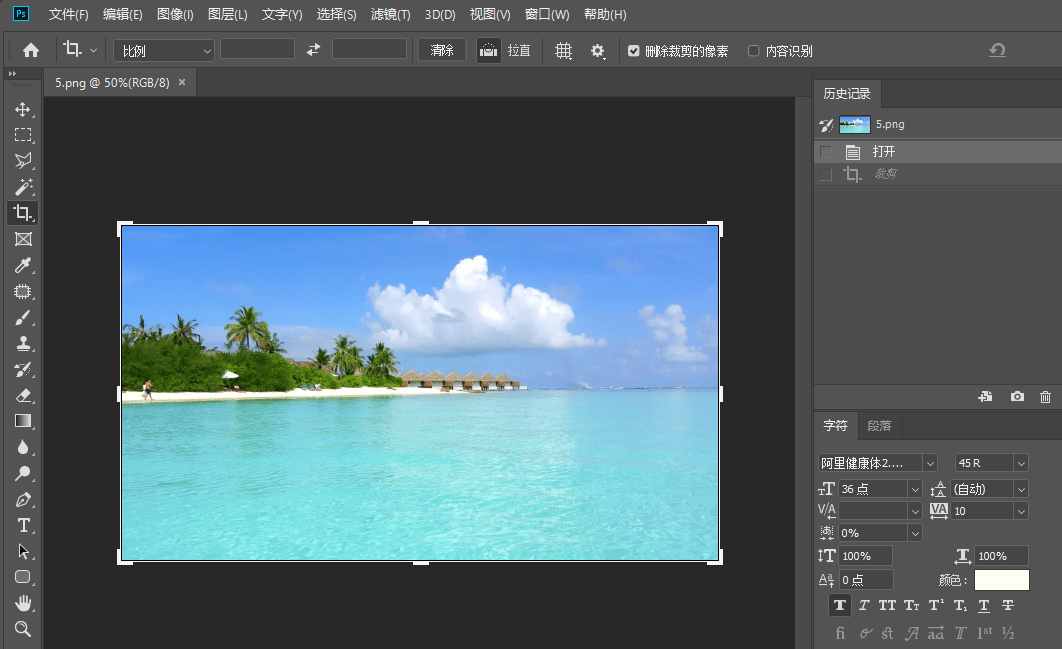
步骤3,我们用鼠标拖动图片上的方框就能进行裁剪设置了,亮的部分会被保留,而灰暗的部分则会被裁剪删除掉,大家根据自己的实际情况进行裁剪设置,设置好后鼠标双击图片就能立即裁剪图片了。
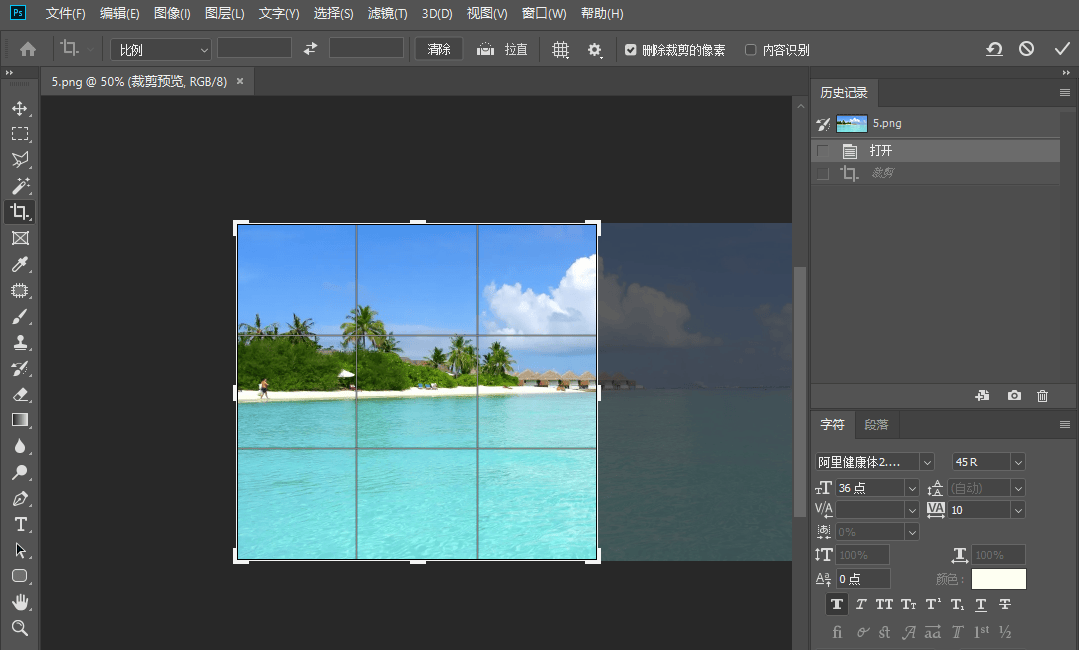
步骤4,裁剪完成后就是保存环节了,我们直接点击ctrl+s就可以直接副高保存了,也就是将裁剪后的图片覆盖保存原来的图片。如果你要另外保存为一张图片,就点击“文件存储为”选项,随后选择保存位置以及保存格式,再点击“确定”按钮就可以了。

图片裁剪的方法三:使用截图法
截图很多人都使用过,是非常实用的方法,使用截图工具来裁剪图片的一部分可以通过以下步骤进行,希望可以帮助到大家:
1、打开截图工具
操作系统通常都有内置的截图工具,如 Windows 上的 Snipping Tool 或 Snip & Sketch,或者 macOS 上的截图工具(Command + Shift + 4)。你也可以使用第三方工具,如 Snagit、Greenshot 等。
2、选择裁剪区域
打开需要裁剪的图片,并打开截图工具。在截图工具中,通常可以选择“矩形截图”或“自由形截图”等选项。选择适合你需求的截图模式。
3、进行截图
拖动鼠标或使用光标键盘来选择你想要裁剪的图片区域。确保选取的区域包含你想要保留的部分。
4、保存截图
完成截图后,截图工具通常会显示一个预览或编辑窗口,你可以在这里进行必要的调整和确认。然后,保存截图到你的计算机。
5、使用裁剪后的图片
保存后的截图会成为一个新的文件,其中只包含你选取的区域。你可以在需要的时候将其用作图片的一部分,或者进一步处理和编辑。
截图工具的具体操作方式可能会因操作系统和使用的截图工具而有所不同,但通常都是类似这样的步骤。使用截图工具可以快速准确地裁剪出你需要的图片部分,适用于不需要大幅度编辑的简单裁剪需求。
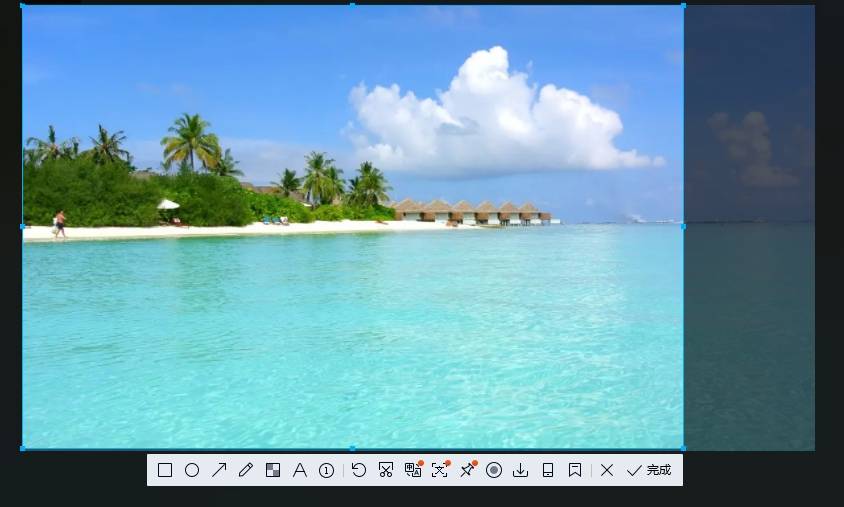
图片裁剪的方法四:使用Launchpad工具
在macOS上,你可以使用内置的Launchpad截图工具来裁剪图片的一部分。以下是具体步骤:
1、打开截图工具:
macOS提供了一个强大的截图工具,可以通过以下几种方式打开:
① 使用快捷键 Command + Shift + 5。
② 打开 Launchpad,然后搜索并打开 "截图" 应用程序。
③ 或者通过 Finder 路径:/Applications/Utilities/Screenshot.app 打开。
2、选择截图类型:
在截图工具的界面上,你会看到一系列选项,包括截取整个屏幕、截取选定的窗口或菜单、或者截取选定的区域。选择 "选定的区域" 选项(通常是一个矩形图标)。
3、选择裁剪区域:
将鼠标移动到你想要裁剪的图片区域,并拖动以创建一个矩形选框来选择你要保留的部分。
4、完成截图:
当你释放鼠标按钮时,截图工具会自动保存所选的区域作为一个新的截图文件。你还可以在截图工具的界面上进行进一步的编辑,如添加文字、箭头等。
5、保存截图:
完成编辑后,点击屏幕底部的 "完成" 按钮,然后选择保存位置和文件名。你的截图即保存到你指定的位置。
使用 macOS 内置的截图工具可以快速方便地裁剪出你需要的图片部分,适用于日常的截图和简单的图像裁剪需求。
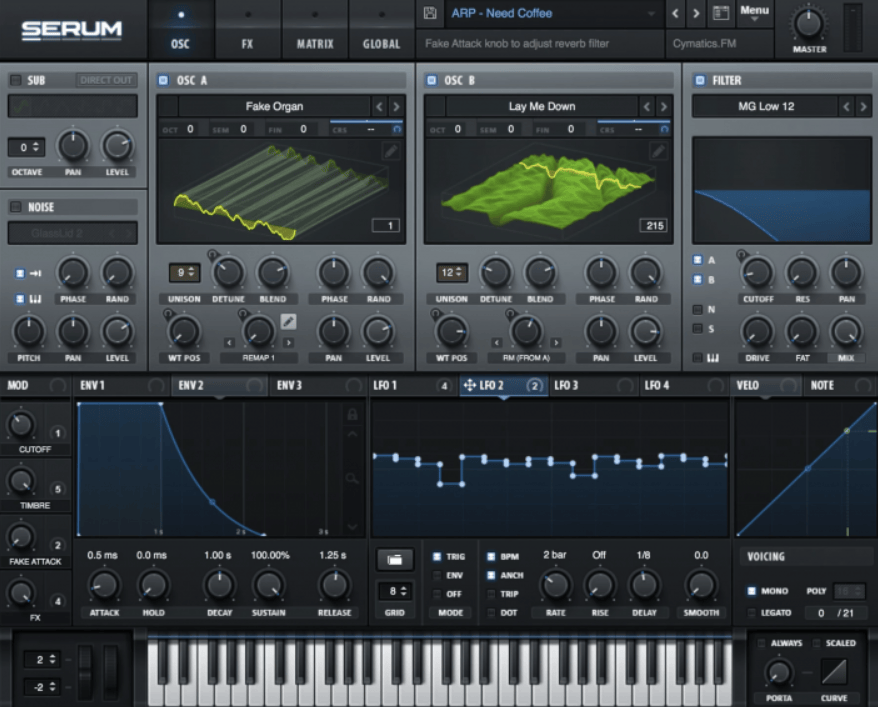
图片裁剪方法五:使用 CorelDRAW 软件
在 CorelDRAW 中,裁剪图片的方法与其他专业图形设计软件类似,以下是详细的步骤:
1、打开图片:
首先,在 CorelDRAW 中打开你需要裁剪的图片文件。
2、选择裁剪工具:
在左侧工具栏或者顶部菜单中,找到裁剪工具。通常裁剪工具的图标类似于两个相交的斜线或者是一个剪刀的图标。
3、确定裁剪区域:
使用鼠标拖动裁剪工具来创建一个矩形或其他形状的选择框,以确定你想要保留的图片部分。你可以拖动选择框的边缘或角落来调整大小和位置。
4、应用裁剪:
当你确认选择框覆盖了需要保留的部分后,点击或双击裁剪工具,或者在菜单中找到确认裁剪的选项(通常是右键菜单或者顶部菜单中的选项)。
5、保存裁剪后的图片:
完成裁剪后,记得保存你的工作。选择一个新的文件名或者覆盖原始文件,具体取决于你的需求。
使用 CorelDRAW 的裁剪工具可以帮助你精确地选择和裁剪图片的特定部分,适用于需要专业编辑的图形设计工作。
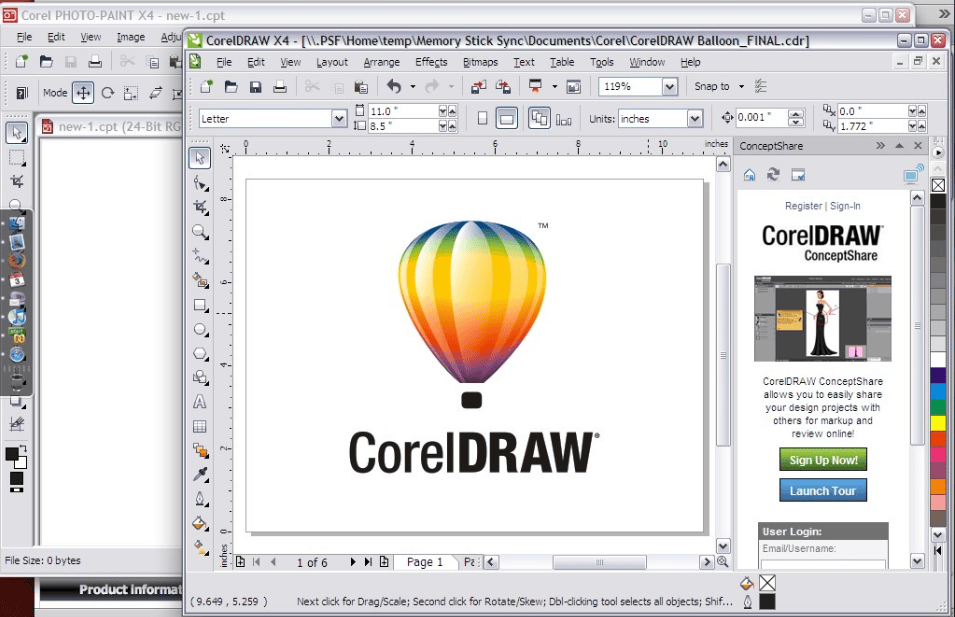
此外,裁剪图片也是为了适应不同的使用需求和平台要求。在社交媒体上,裁剪可以使图片更符合不同平台的显示规范,增强其在观众中的可见性和分享性。在广告设计中,裁剪则是为了使图片更加契合整体布局,从而提升广告的视觉冲击力和传播效果。综上所述,图片裁剪一部分不仅仅是技术上的操作,更是一种艺术和沟通的表达。通过精心的裁剪,我们能够使图片更具说服力、更生动地传递出我们想要表达的信息和情感。因此,在任何与图片相关的工作中,掌握好裁剪技巧是提升创作和表现力的关键一步。关于“图片怎么裁剪一部分?”的全部介绍就到此结束了,如果你有图片裁剪的需要,就挑选上面的一个方法进行操作吧,详细步骤可以帮助你完成的。返回搜狐,查看更多
责任编辑: